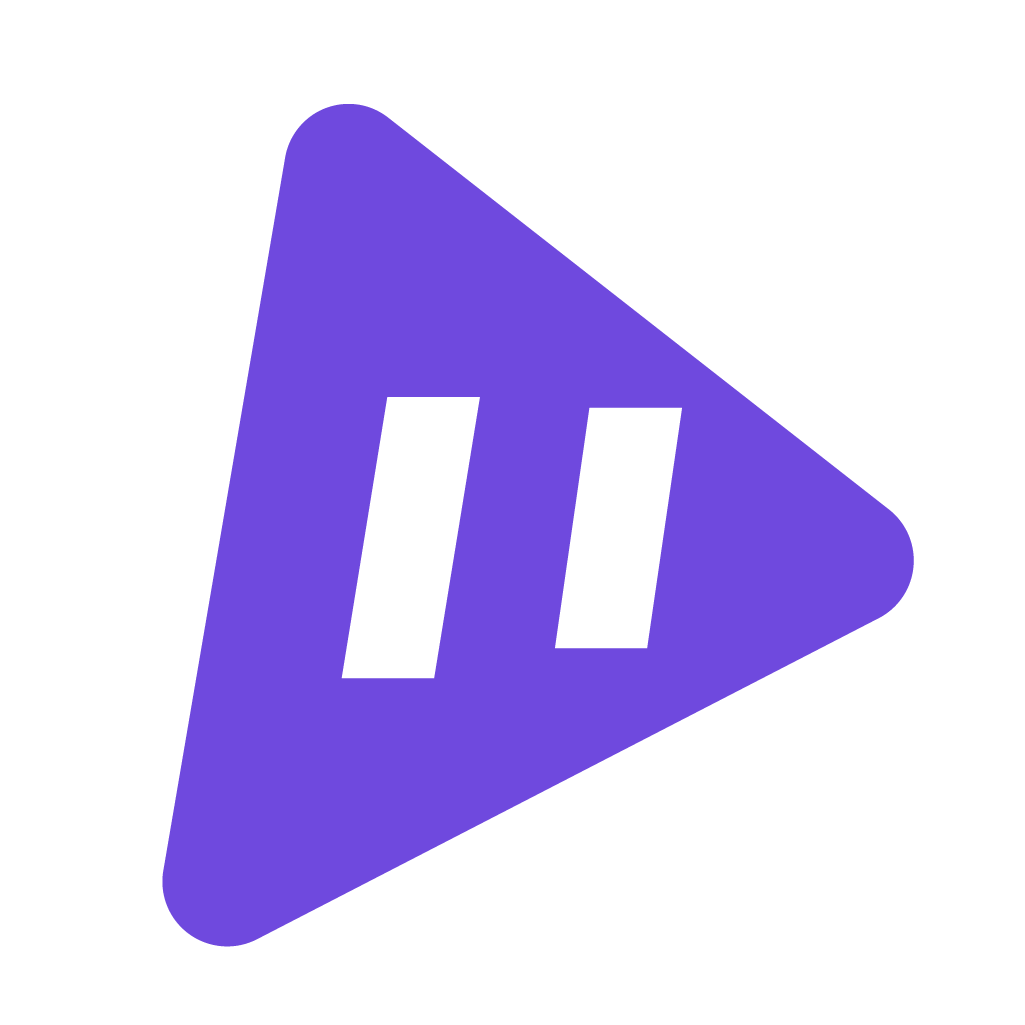
大家好,今天来做一个高级磨砂玻璃的效果,可以实现逼真水痕,边缘的处理也很细节,用到的主要插件是VE Glass,一起接着往下看吧!
1.准备好素材,新建调整图层,在图层上添加VE Glass插件,类型选择亚克力。
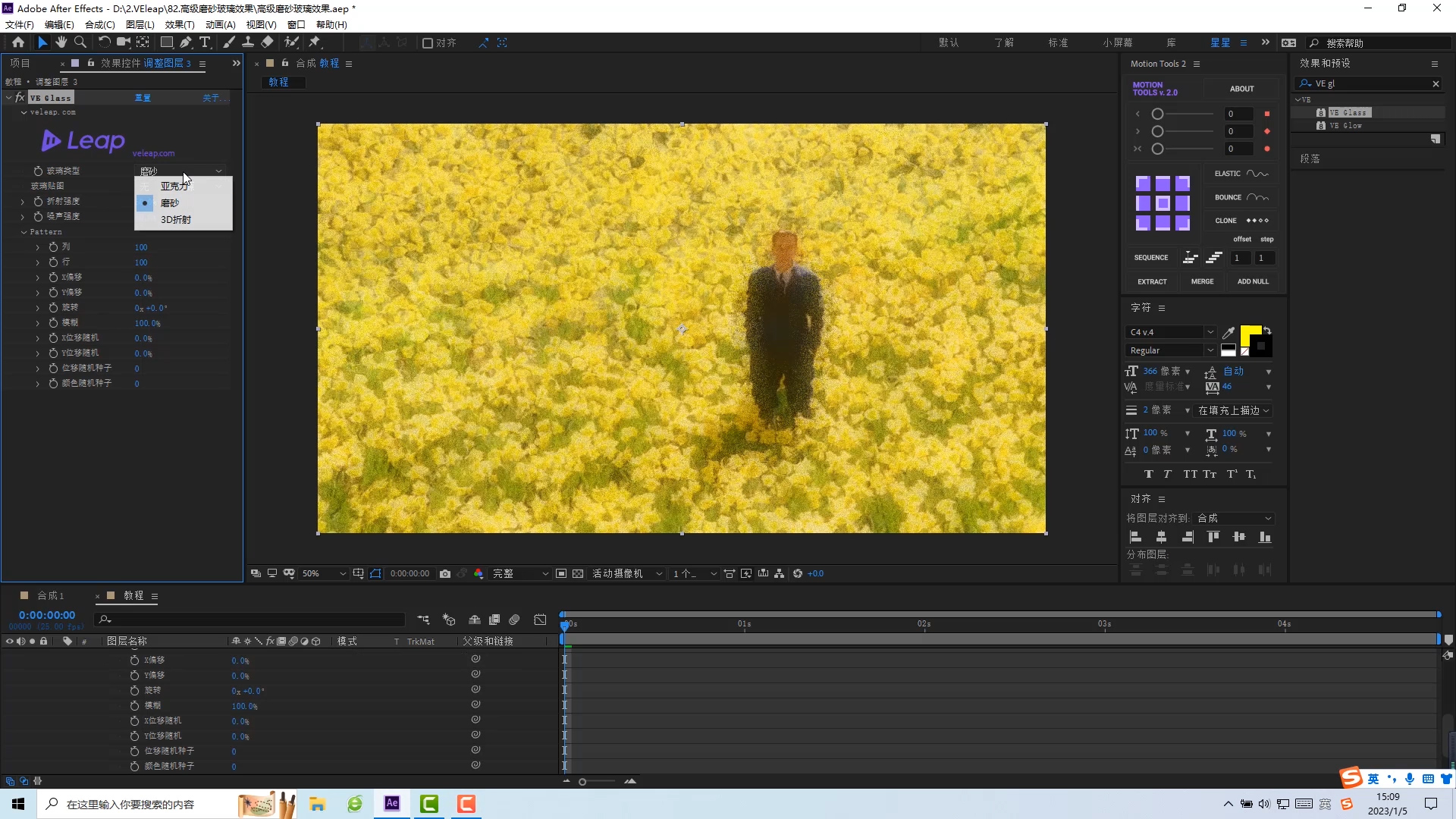
2.再添加一个VE Glass插件,玻璃类型选择磨砂,折射强度100%,噪声强度0%,列和行都设置为250。
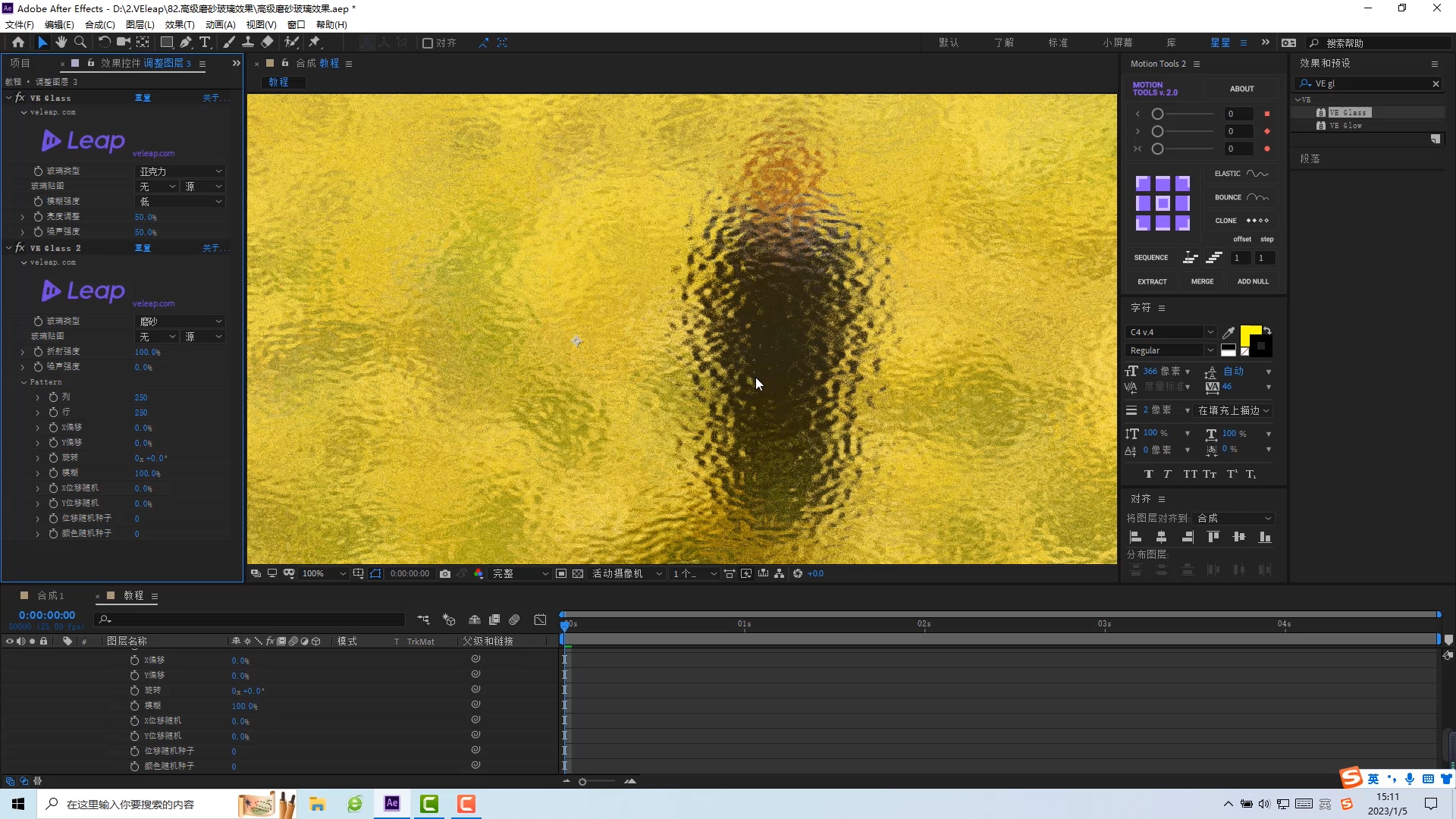
3.把第一个VE Glass插件的模糊参数改为高,就能做出这种磨砂玻璃质感。
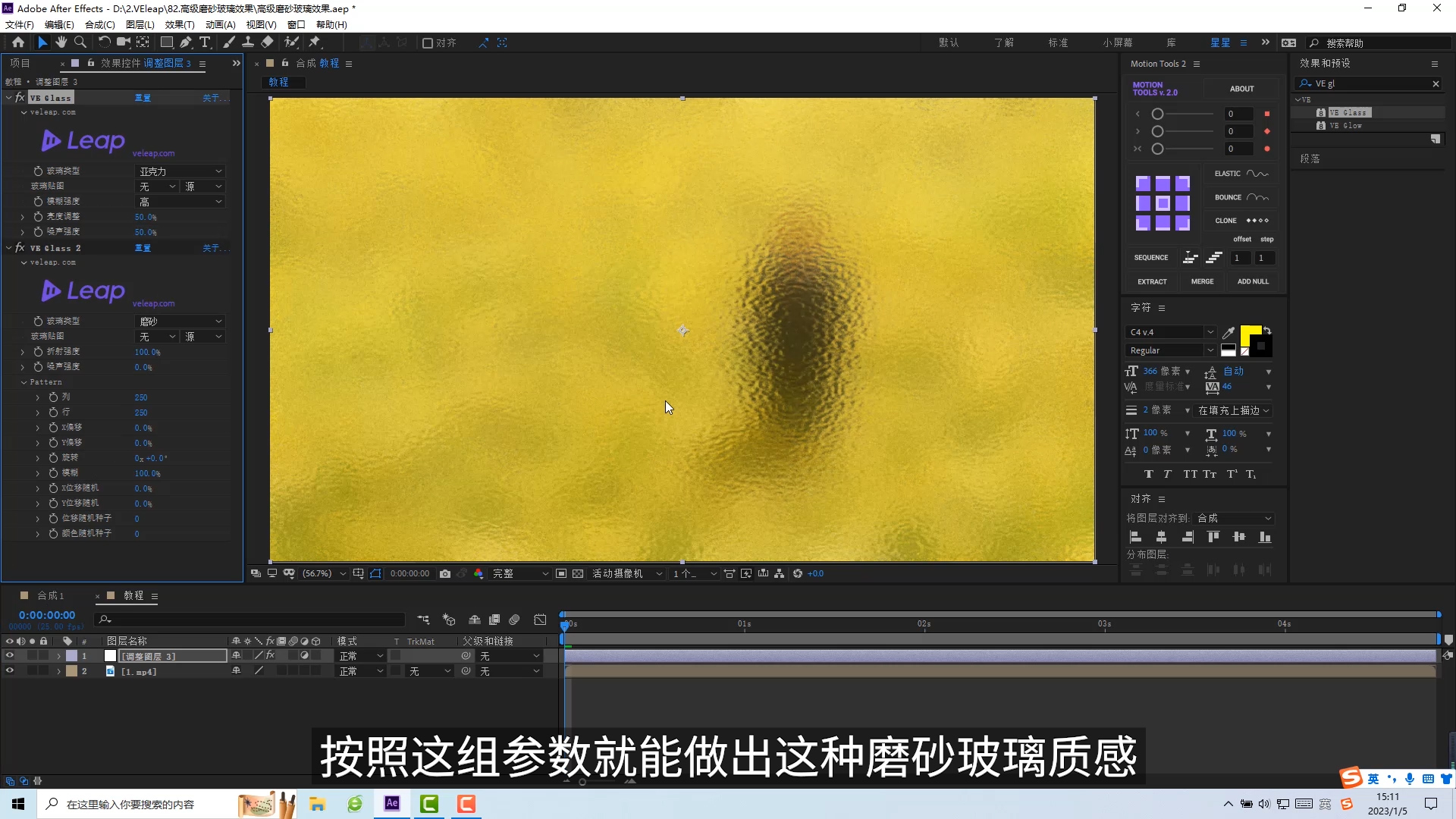
4.使用形状工具画一个这样的图案,填充黑色。

5.雨滴的尾部用蒙版画出一个区域,羽化设置为300。

6.微调蒙版和图形。
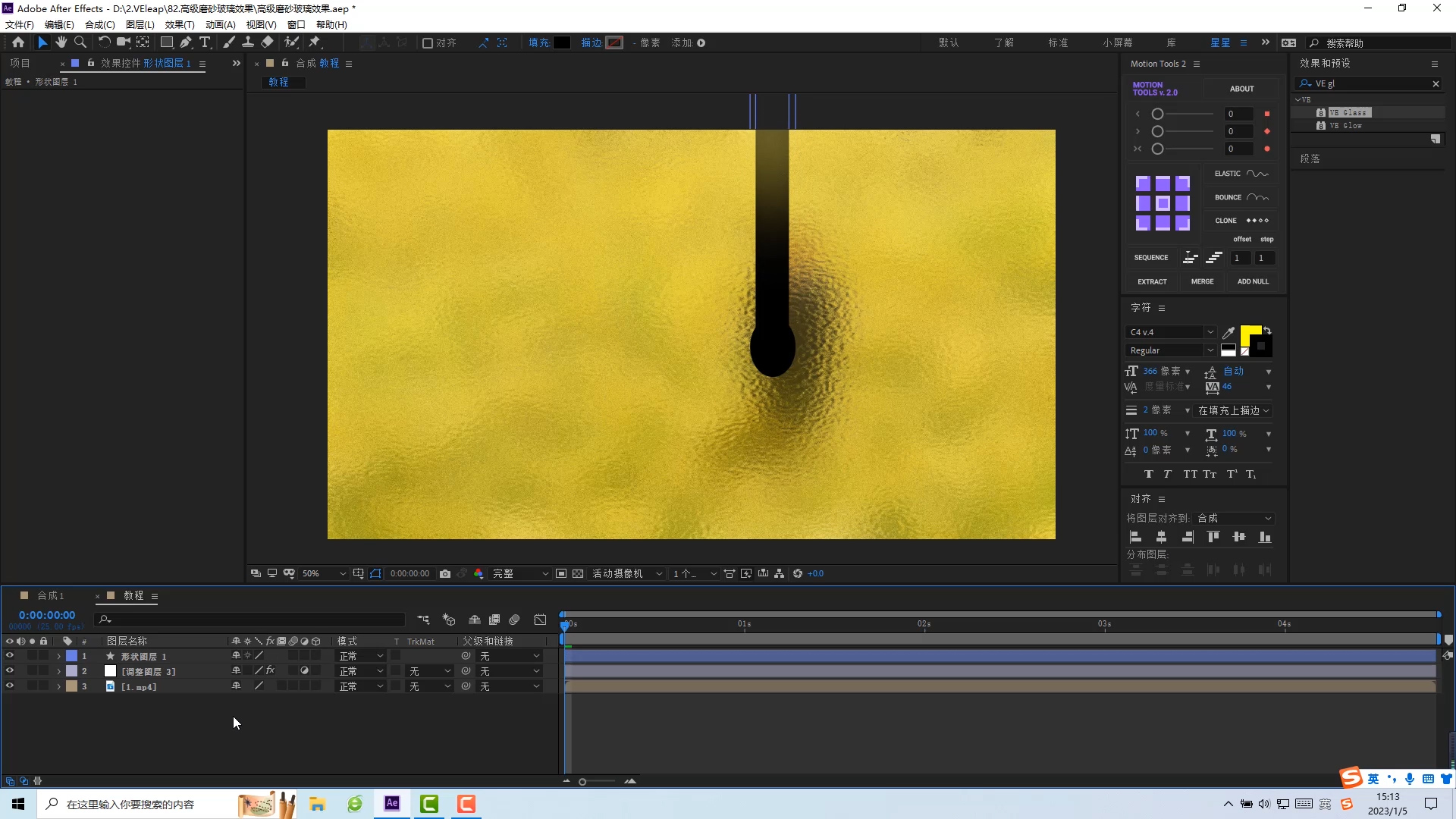
7.新建白色纯色层放在雨滴图层下面,
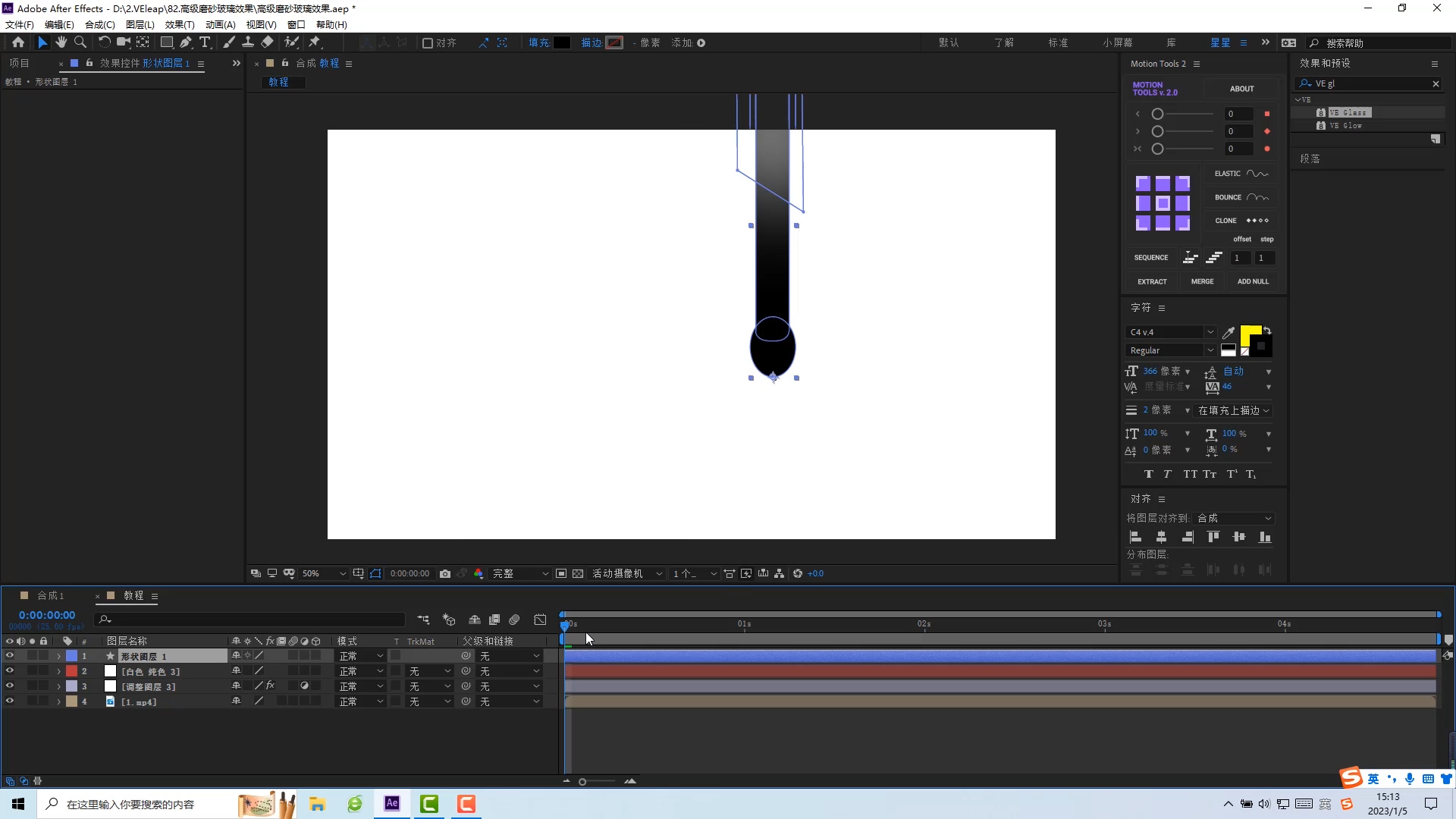
8.给雨滴的位置K帧,做一个下落的动画,可以根据素材来设计雨滴的下落位置。
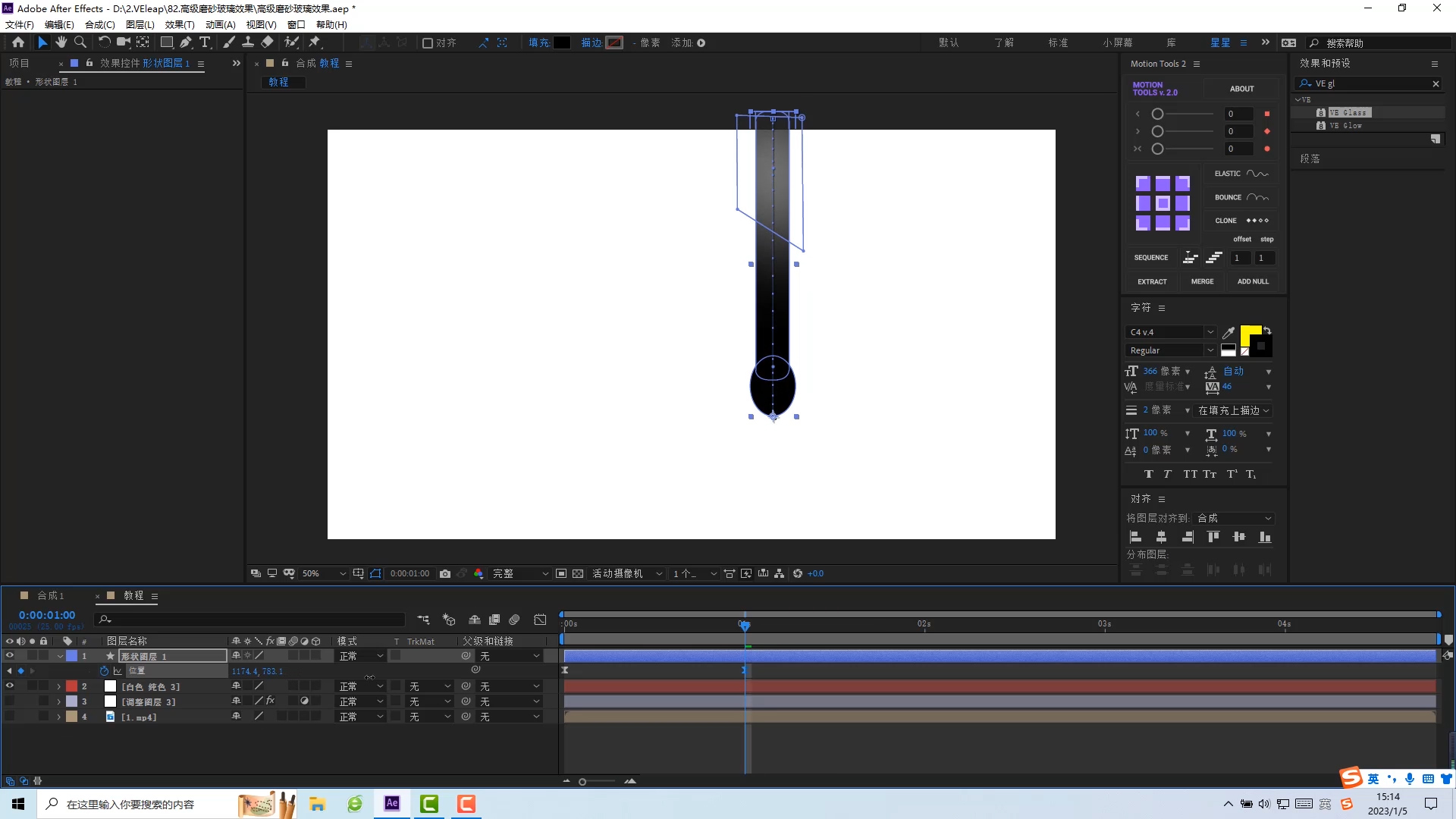
9.为雨滴加上快速方框模糊,模糊半径2。
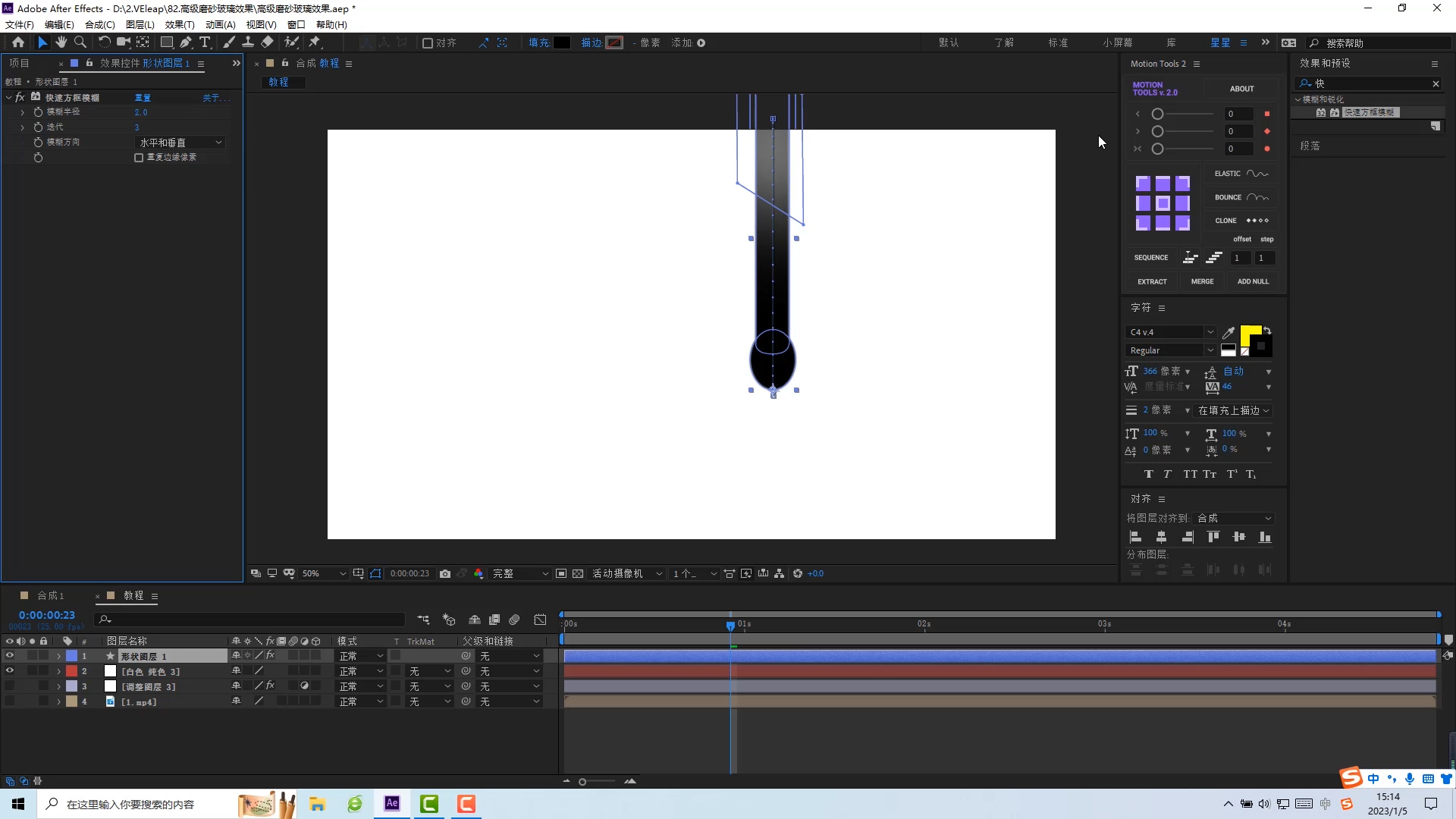
10.为雨滴加上湍流置换,数量29,大小17,复杂度2。
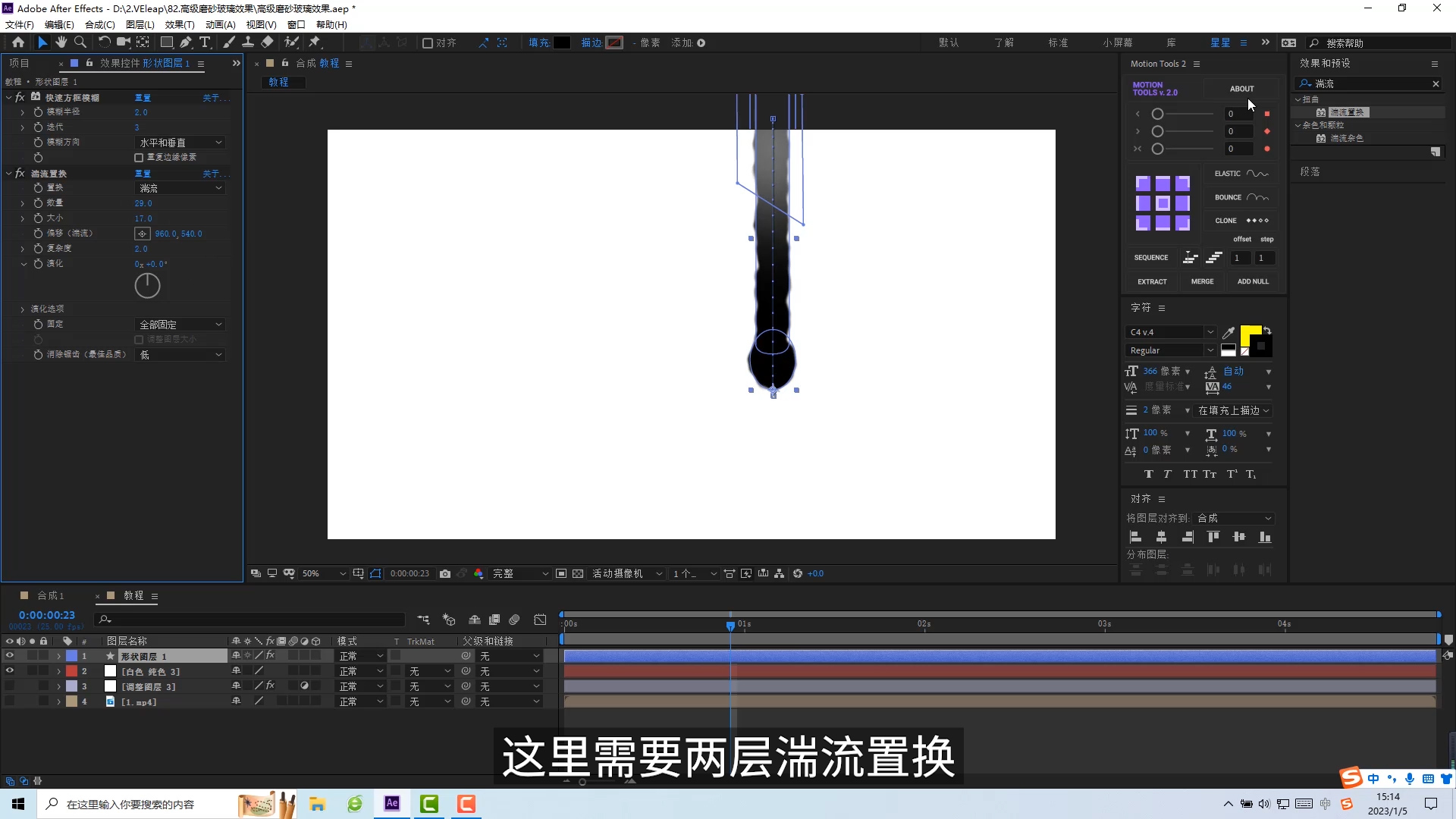
11.为雨滴再添加一个湍流置换,数量60,大小125,复杂度1。
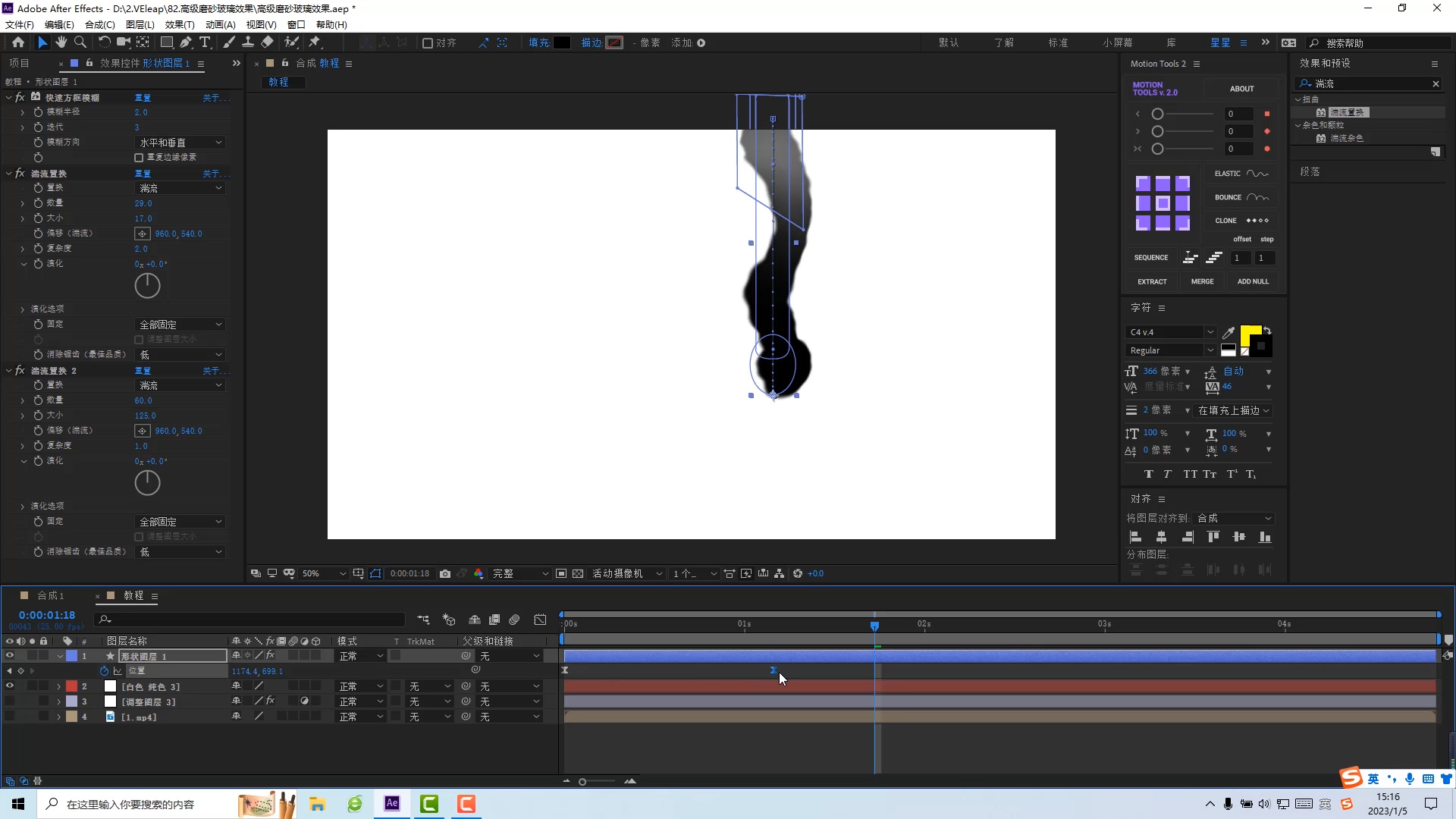
12.调整关键帧曲线,先快后慢。

13.复制一层雨滴,选中所有关键帧移动,调整其位置及缩放。
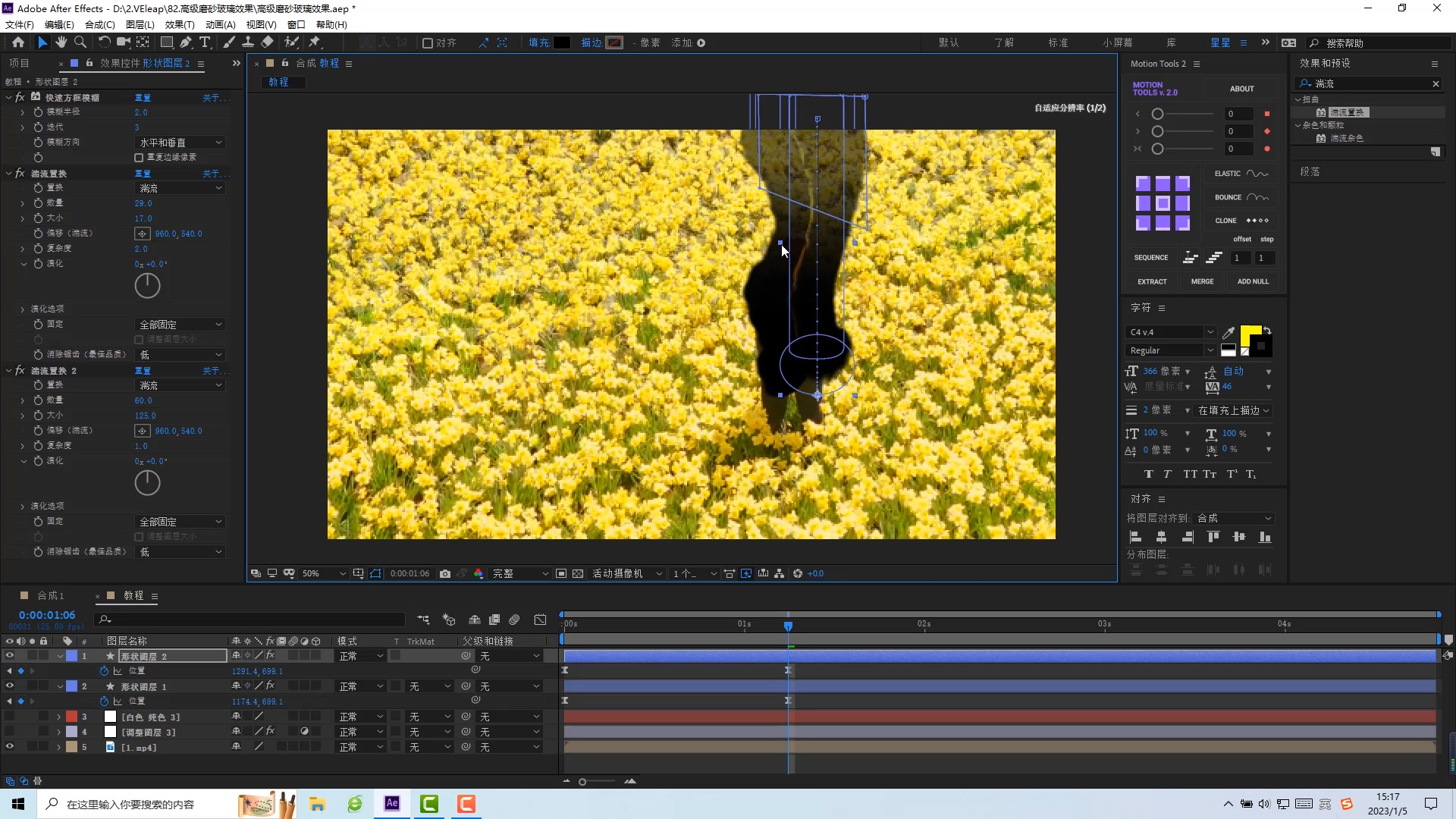
14.把雨滴多次复制,调整位置和出现点的时间,营造一种自然的感觉。

15.选中白色层和雨滴打包,命名为遮罩。
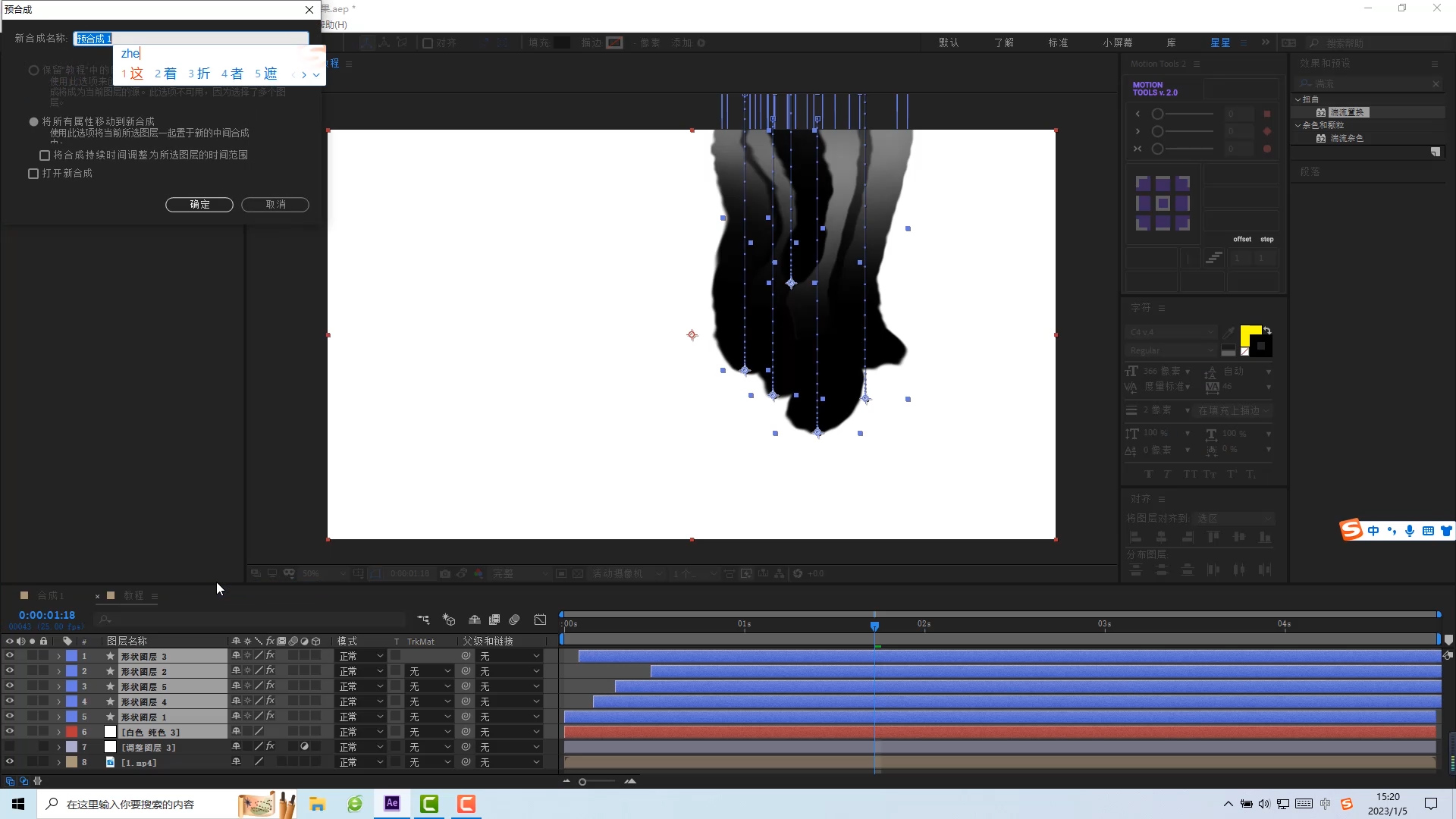
16.关闭遮罩层显示。到调整图层中VE Glass插件,玻璃贴图选择遮罩预合成。两个插件都要选择。

17.打上文字调整位置。
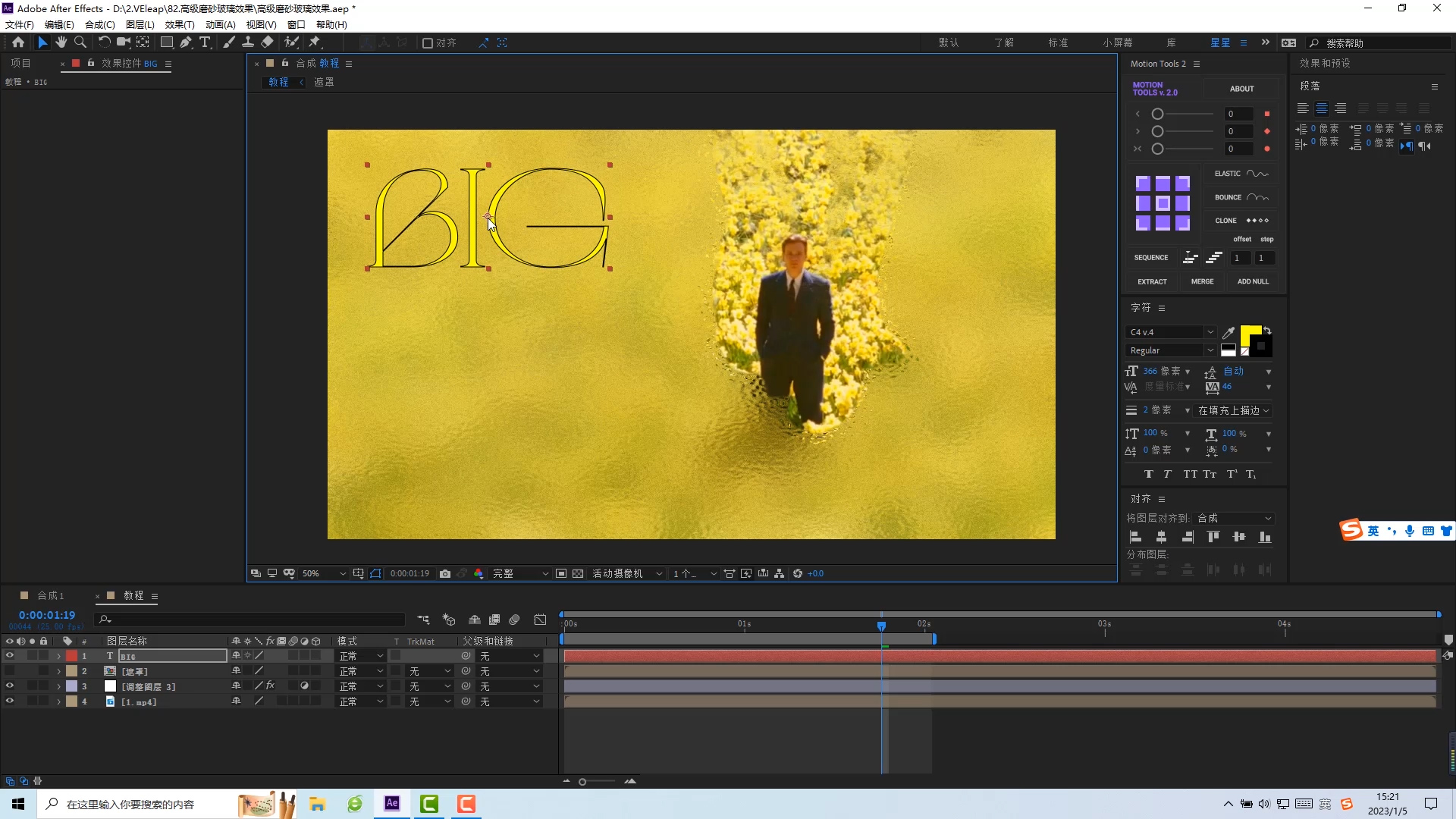
18.右键添加图层样式-投影,不透明度改为100%,大小0,角度140°,距离4。根据文字的不同调整不同的数值。

19.新建纯色层,添加分形杂色,选择湍流平滑,对比度2200。
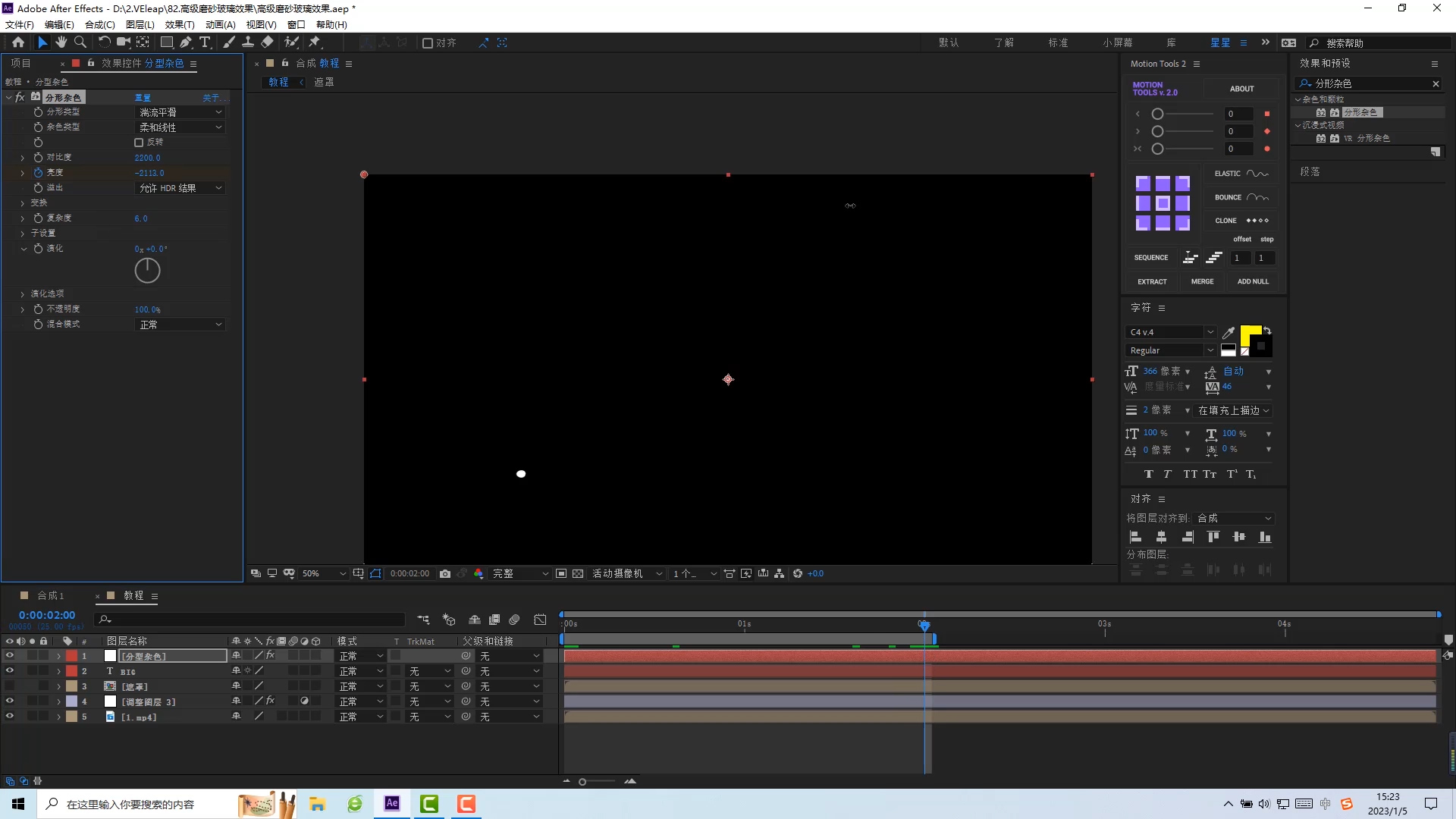
20.给亮度K帧,起始位置-2500,到第二秒左右200,缓动关键帧。
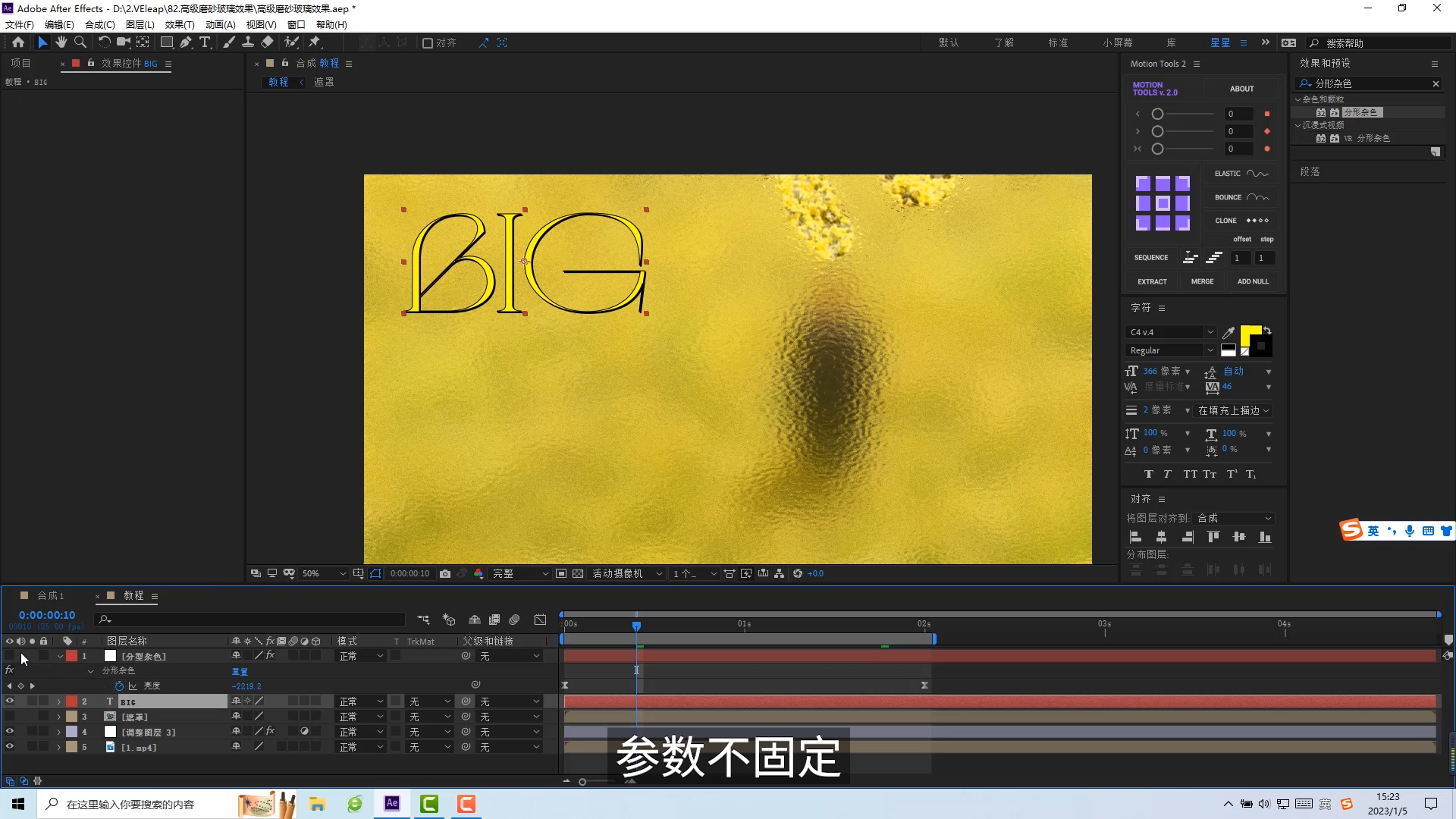
21.文字选择亮度遮罩,这个文字入场效果就完成了。
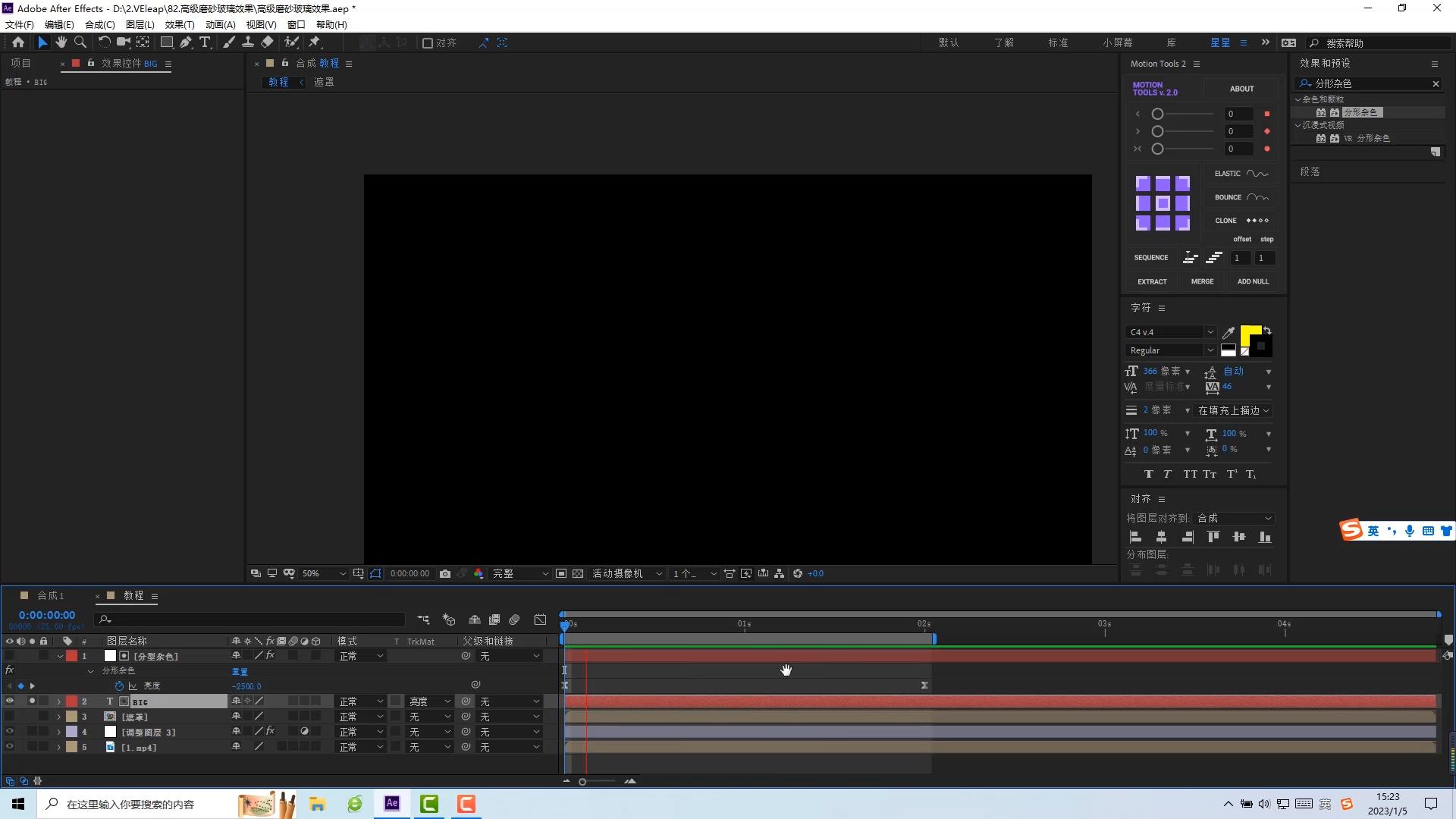
22.打包文字,将起始位置放在1S
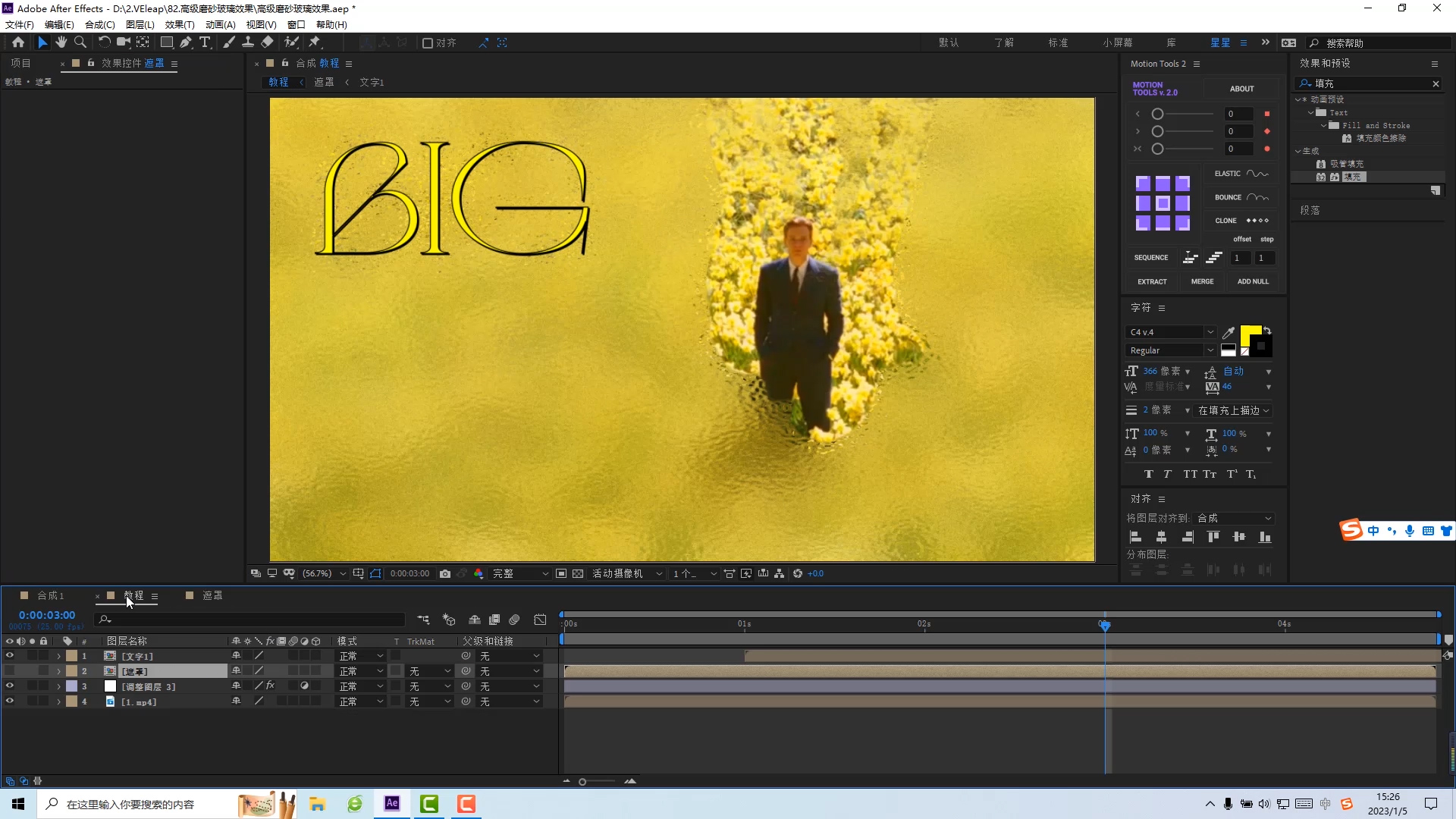
23.复制文字到遮罩合成中,制作水痕倒影
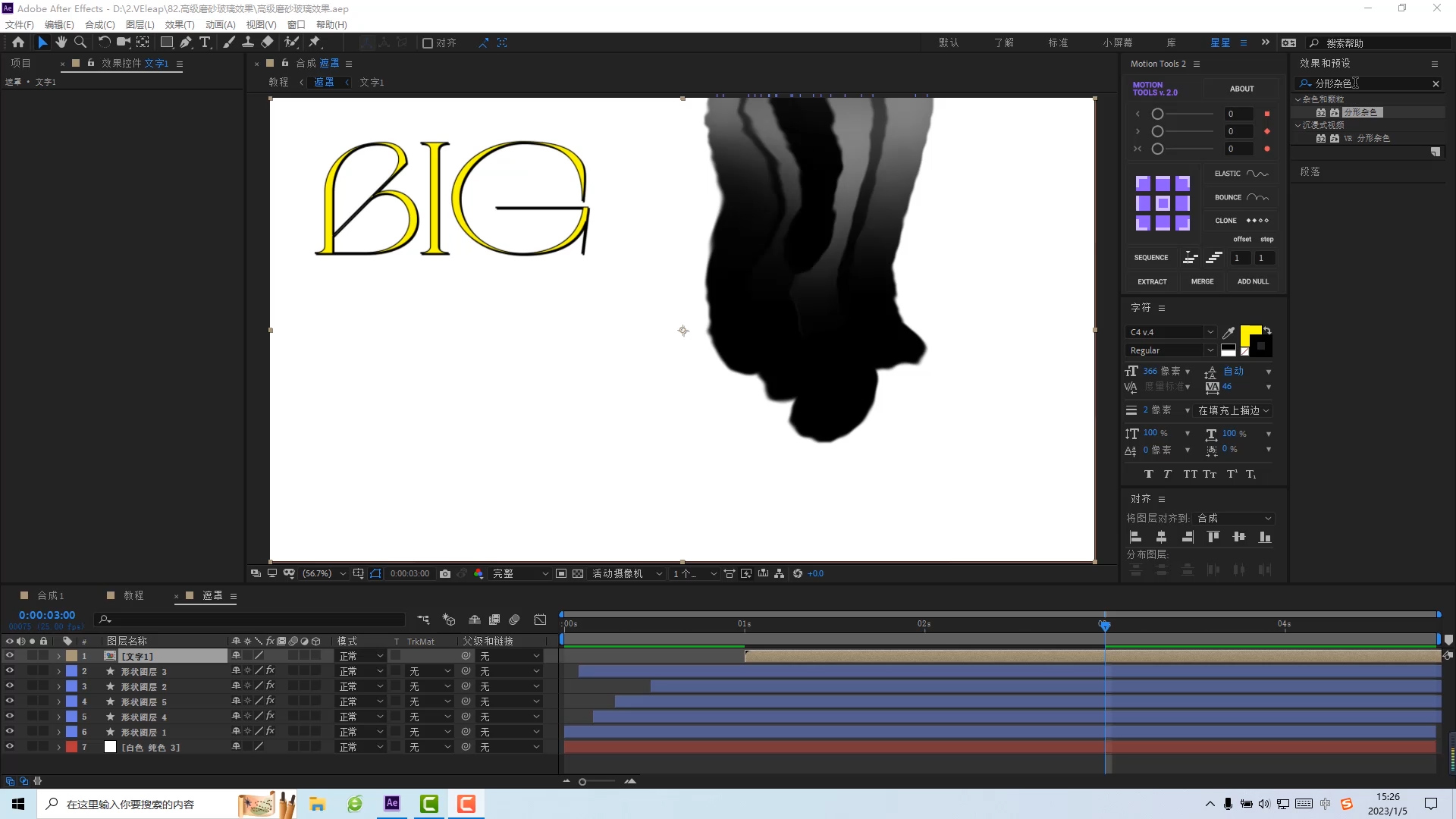
24.将文字层填充黑色,右键变化选择垂直翻转

25.复制一层文字
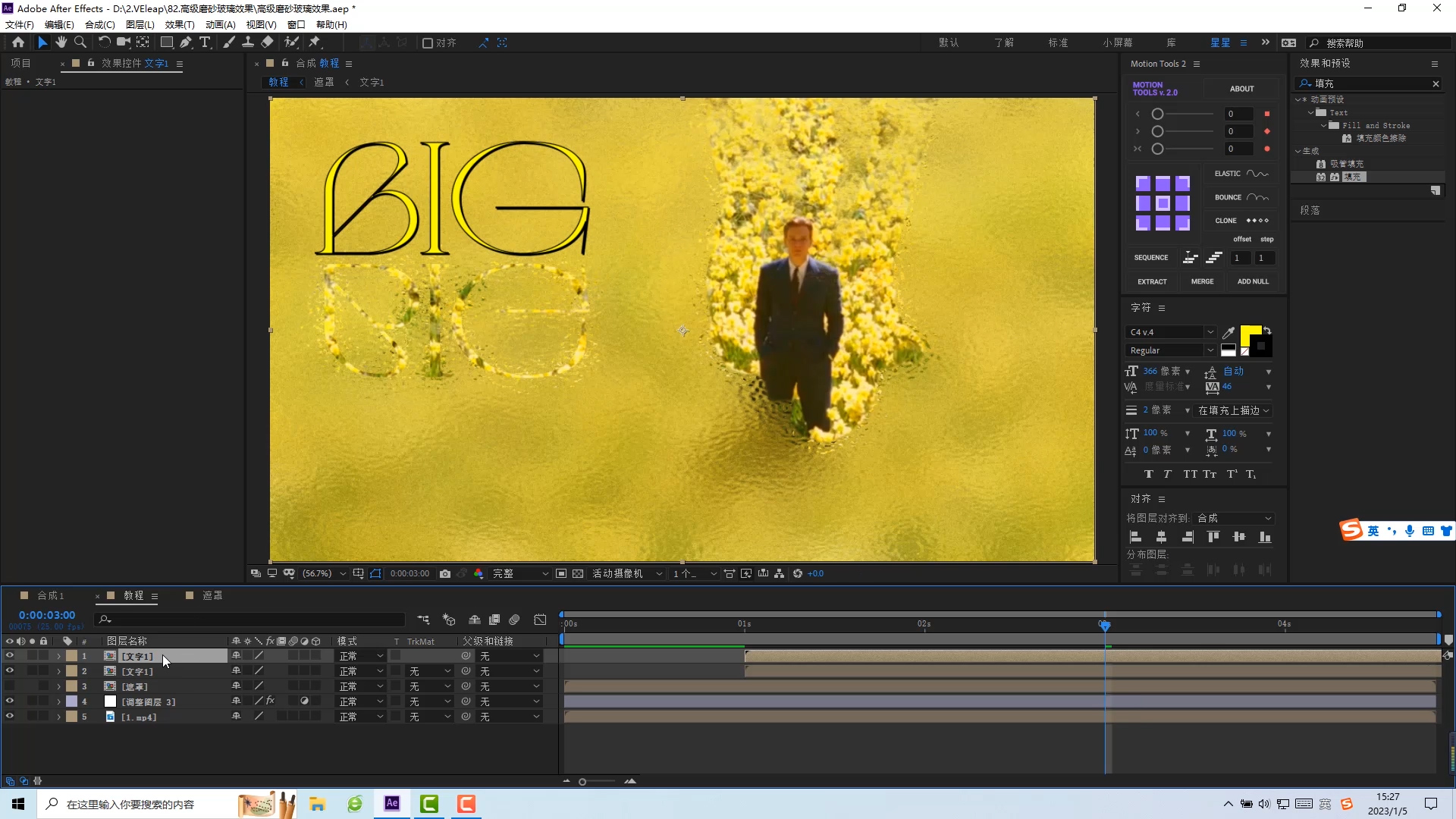
26.到项目中复制一份文字合成,按住ALT替换刚才复制的文字

27.点进新的合成中修改文字,操作过程和前面一样。

28.添加装饰素材

29.调整填充颜色和装饰物的叠加模式

30.给这两朵花添加入场效果:不透明度从0到100,缩放从90到100,调整入场时间

31.给第一个VE Glass插件添加发光入场:起始位置亮度调整100%,噪声强度100%,第20帧时亮度调整50%,噪声强度50%。缓动所有关键帧。
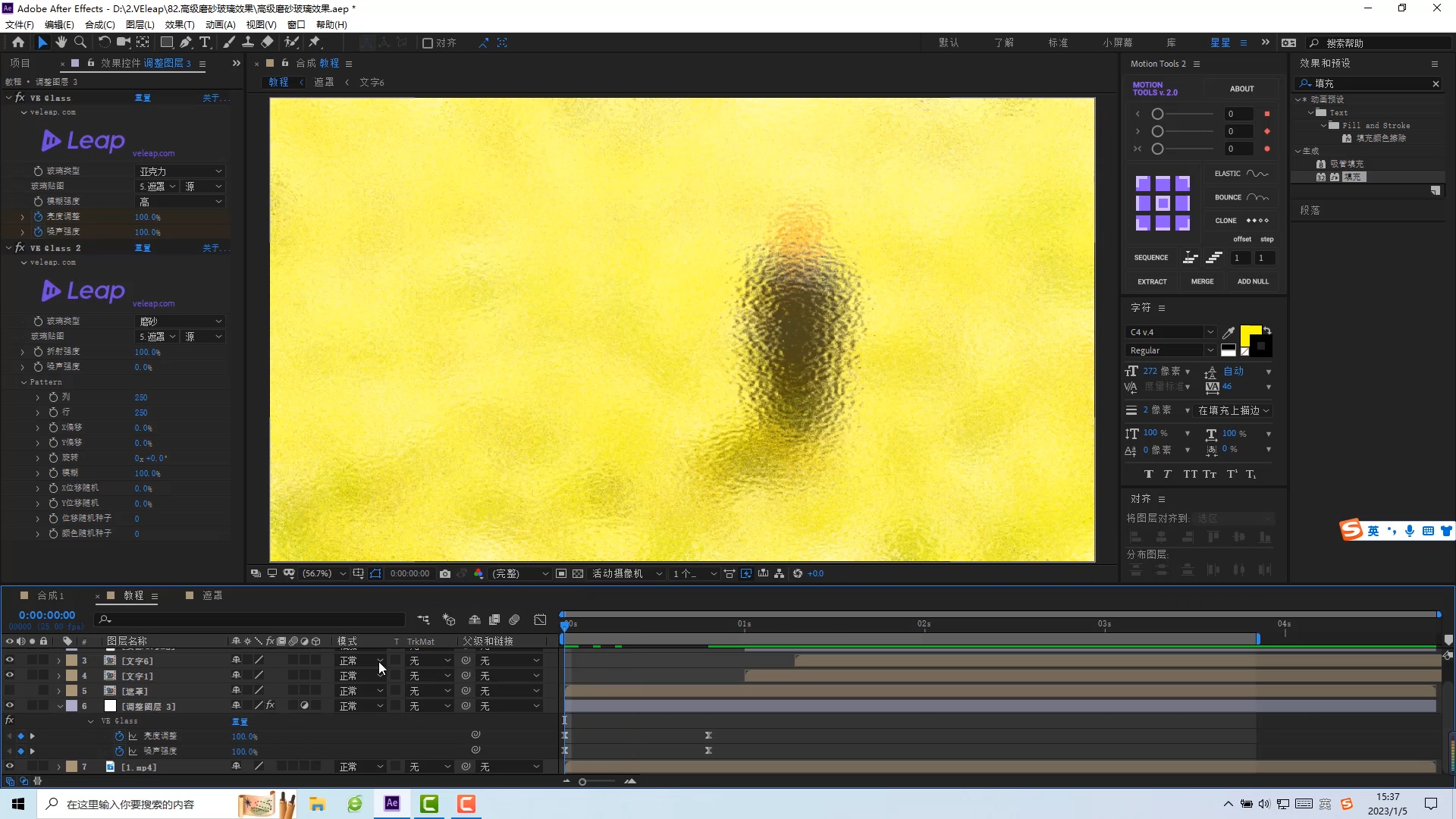
32.将第一个镜头整体打包,第二个镜头放在第一个镜头后边。在两段素材上方添加一个持续20帧的调整图层。

33.给调整图层添加VE Glow,在调整图层的起始位置记录强度0%,隔10帧强度100%,最后一帧强度0%。
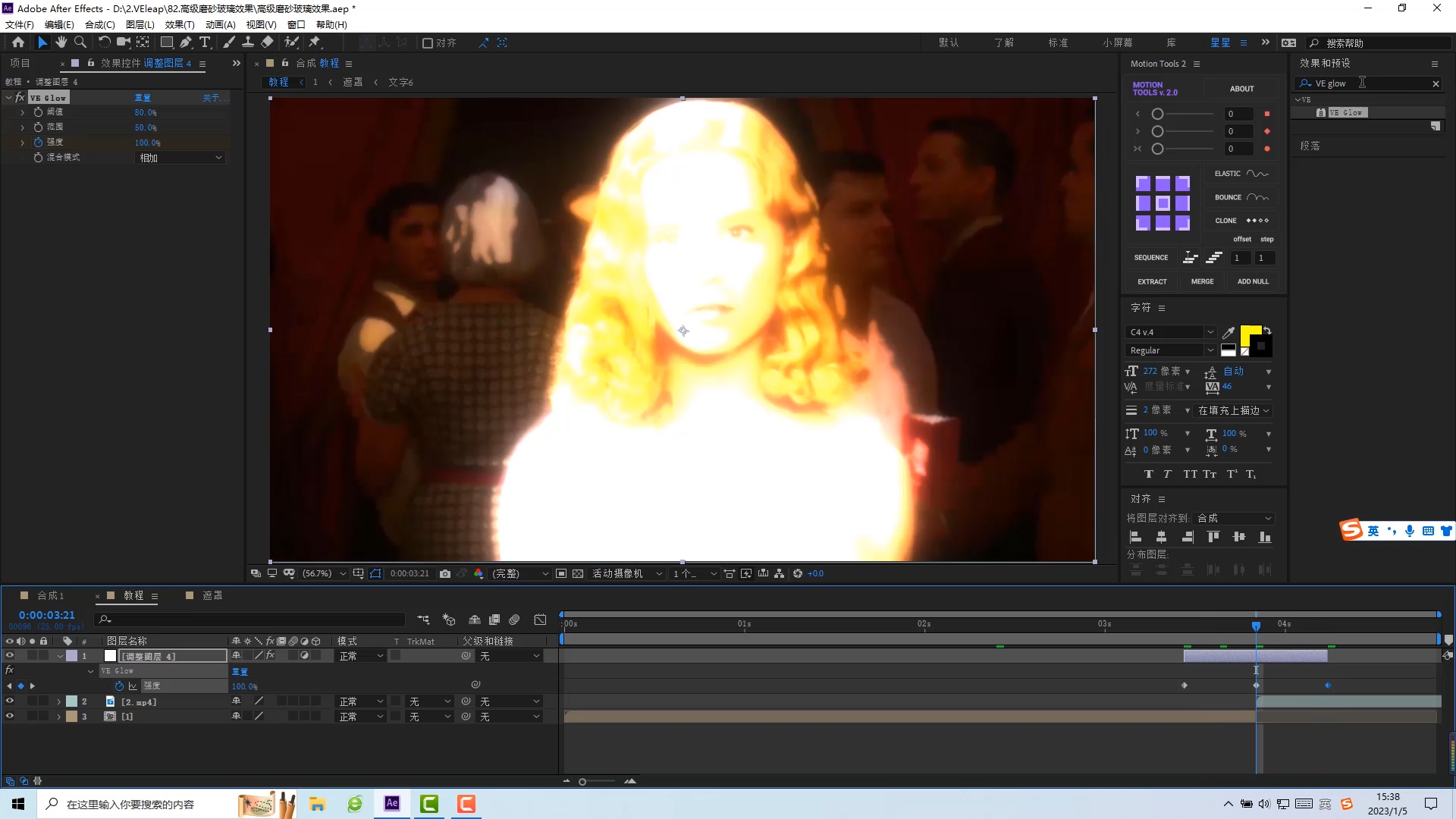
34.给调整图层添加VE Fast Blur,在调整图层的起始位置记录模糊量0,隔10帧模糊量5,最后一帧模糊量0。

这样一个磨砂玻璃转场就做好了,只要有VE Glass插件就很容易能完成,赶紧打开AE学起来吧!
相关阅读:
macos
Windows
m系列

