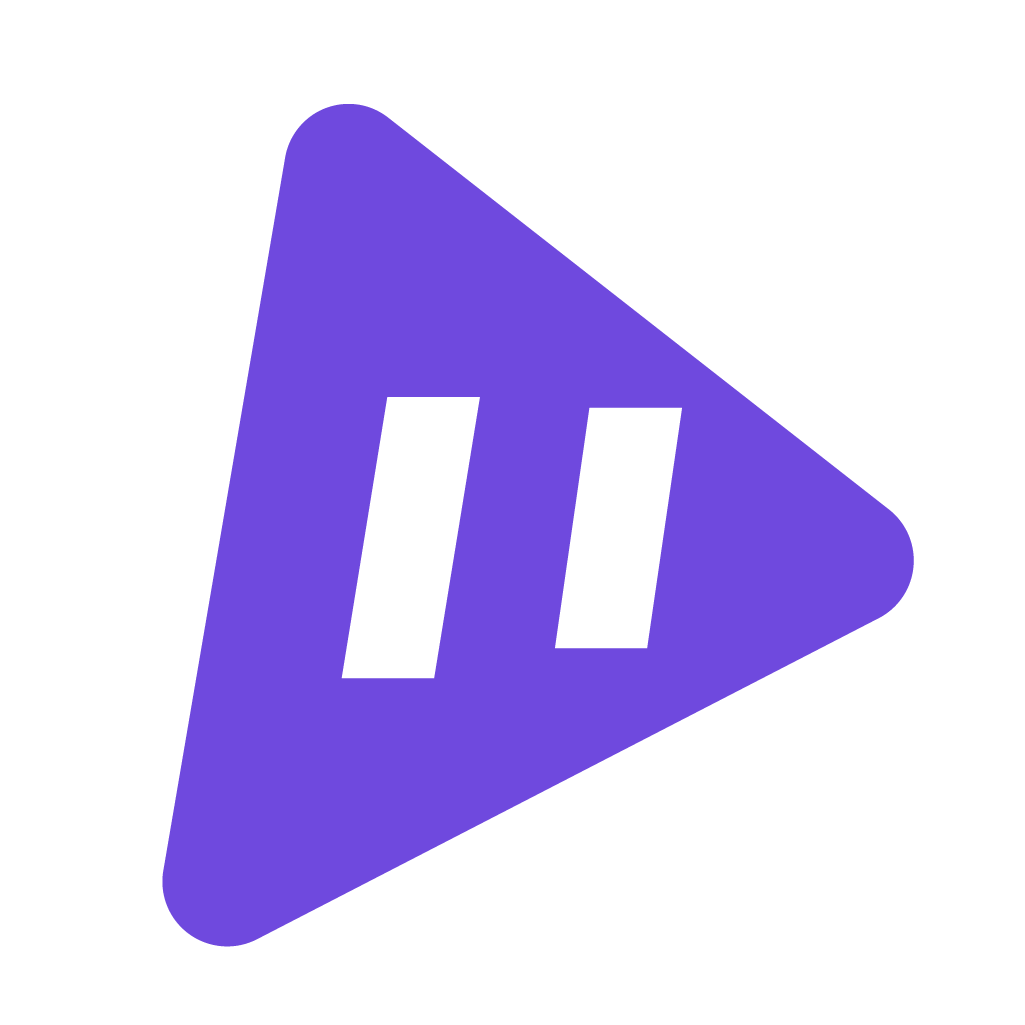
上一次课程给大家讲解了VE Quick 3D的使用方法以及制作金属质感的LOGO文字的教程,这节课就来给大家讲讲边缘立体凸出的波浪LOGO开场效果。
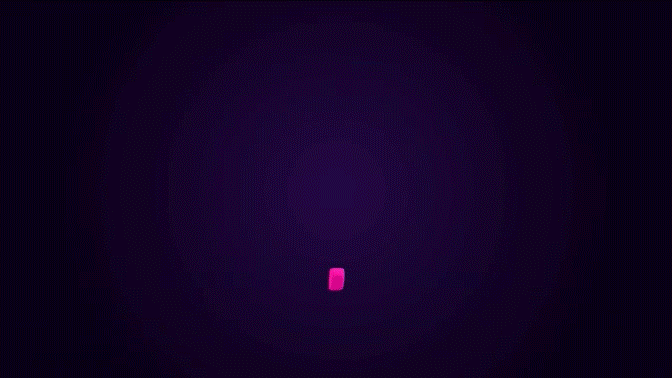
1.新建文字图层,这里以【3D】为例来给大家进行演示,输入文字并居中对齐,生成预合成;

2.通过湍流置换制作波纹遮罩,然后把波纹遮罩拖进主合成,文字图层选择【Alpha遮罩】并给【位置】属性K帧,打上【缓动】,波纹入场就做好了;
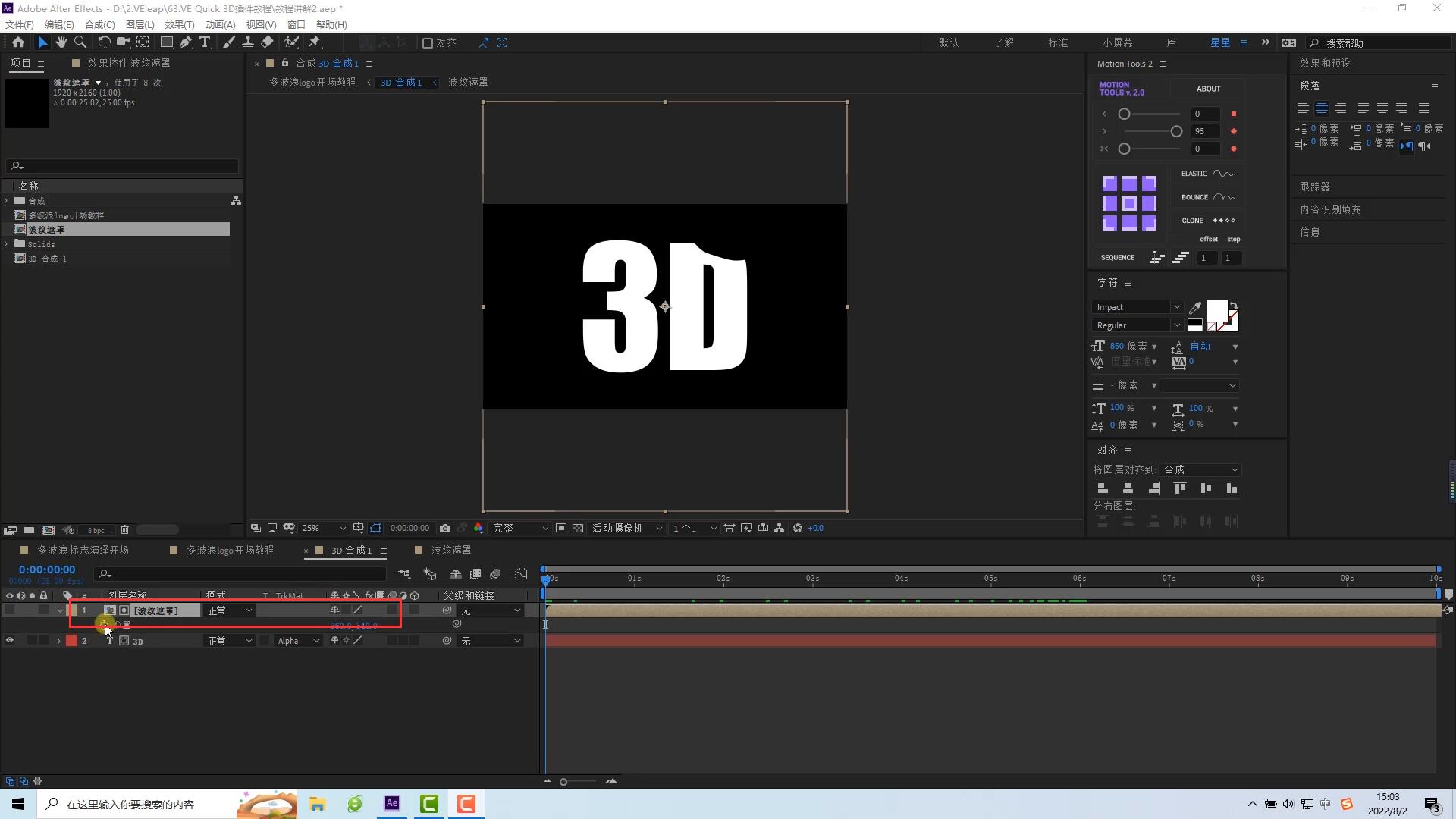
3.给文字预合成添加【VE Quick 3D】效果,【模型类型】选择【图形挤出】,【模型图层】选择文字预合成。在【材质】内选择需要的基础颜色,等待效果生成;

4.将【ML1质量】调整为【极其精确】,可以看到文字边缘变得平滑。然后左右新建灯光图层,勾选投影,右边强,左边弱,增加材质质感。

5.新建摄像机图层、空对象图层,并将摄像机图层进行关联,方便控制。打开【VE Quick 3D】内的【Y旋转】并K帧,到第6秒旋转一圈,加【缓动】;

6.由于3D文字可以看到边缘有锯齿,所以适当增加【ML1平滑】,【材质类型】选择【物理材质】,然后给【粗糙度】拉伸到【100%】,【前、后面倒角】更换为【圆滑切角】,调小【挤出深度】;
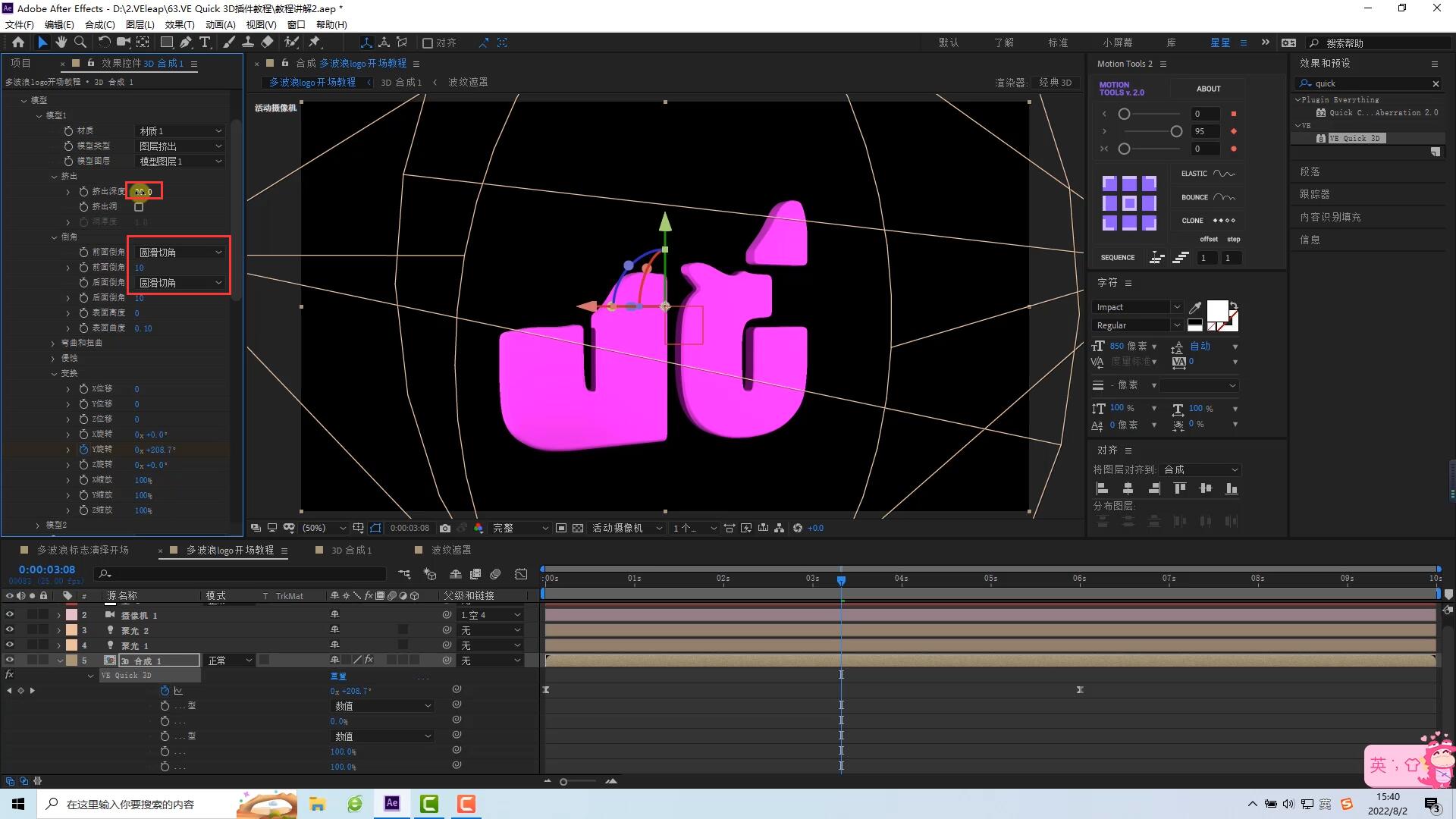
7.文字侧面发黑,新建灯光图层,灯光为【环境光】,适当调整灯光强度。然后给空对象【位置】K帧,使其有一个缓缓放大的效果,并打上【缓动】;

8.接下来制作文字的其他层波浪效果。这里先复制一层3D文字层,然后按住Alt键替换文字层。第二个文字合成【ML1图层】更改为【3D 合成2】,然后更改颜色。由于第二层需要晚于第一层出现,所以将第二个文字合成的波纹遮罩后移10帧,然后调整灯光强度参数等细节;
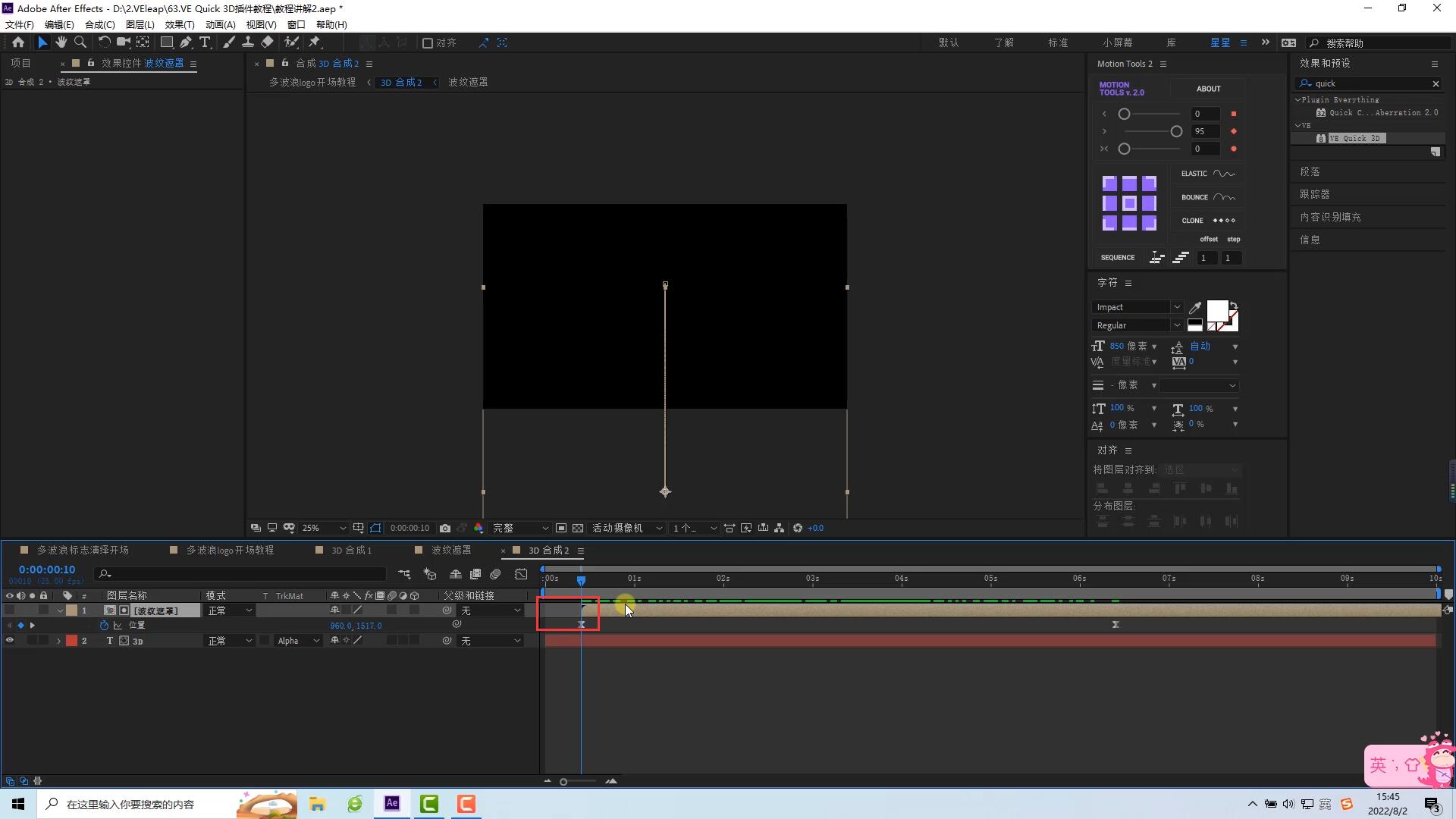
9.按照同样的方法叠加共计4个合成,第4个合成需要用到模型贴图,先复制一个文字合成并重命名为【3DMap】,然后给文字添加【渐变叠加】的文字样式,然后调整颜色和角度,按照个人需求调整即可,关闭【与图层对齐】;
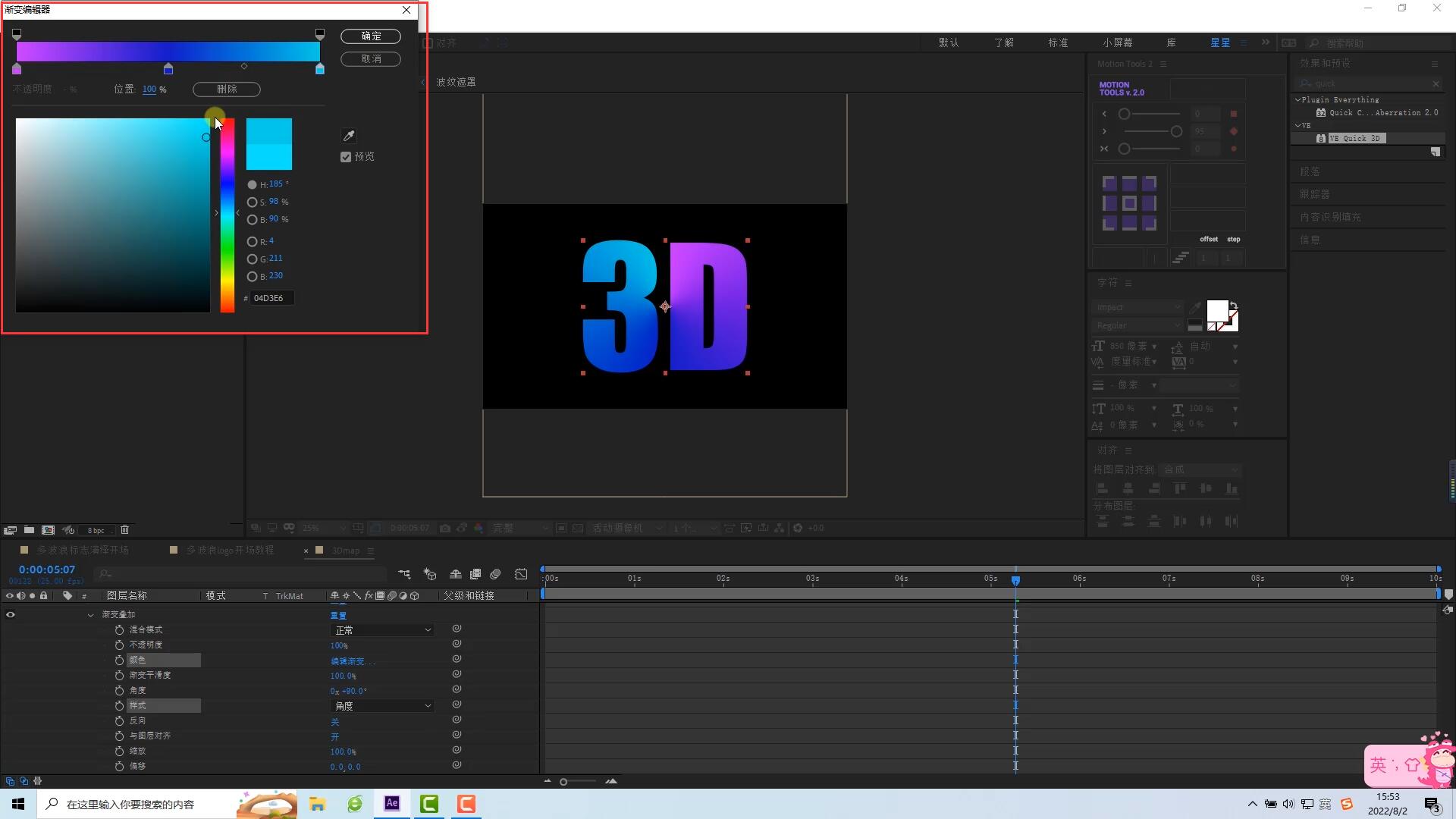
10.点击合成4,【VE Quick 3D】内【贴图图层】选择【3DMap】合成,【基础颜色】选择【图层1】,【UV类型】改为【正面UV】。【L1缩放、位移】更改为【50%】,可以看到贴图正位;
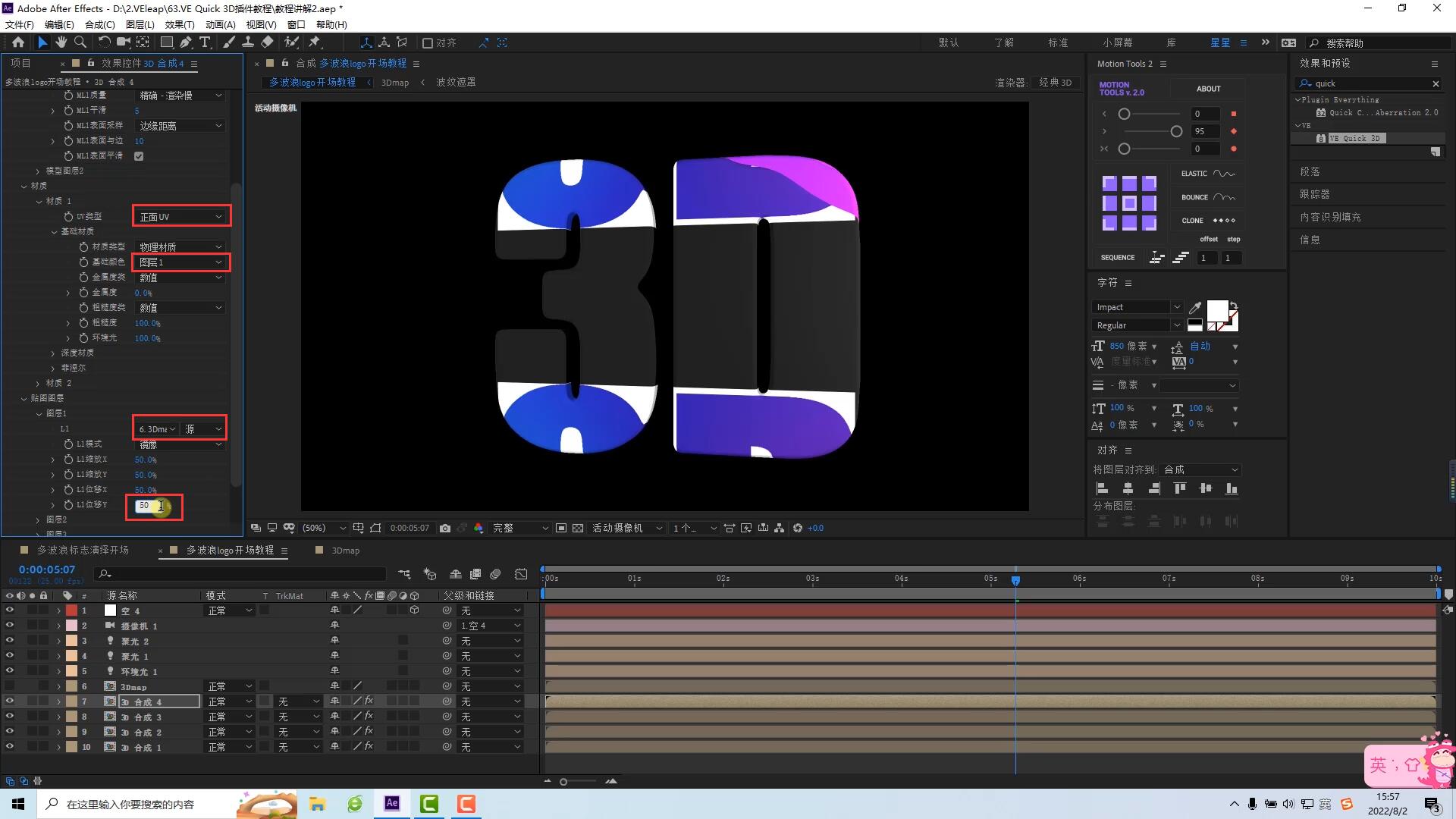
11.进入【3DMap图层】添加一层白色纯色层,调整第4个合成的波纹遮罩时间,结尾画面对空对象【位置】属性K帧,做一个缓慢缩小的效果。然后添加渐变背景即可导出动效。

以上就是VE Quick 3D第2期使用教程的全部内容了,更多AE插件、AE教程尽在VELeap社区。
相关阅读:
macos
Windows
m系列

