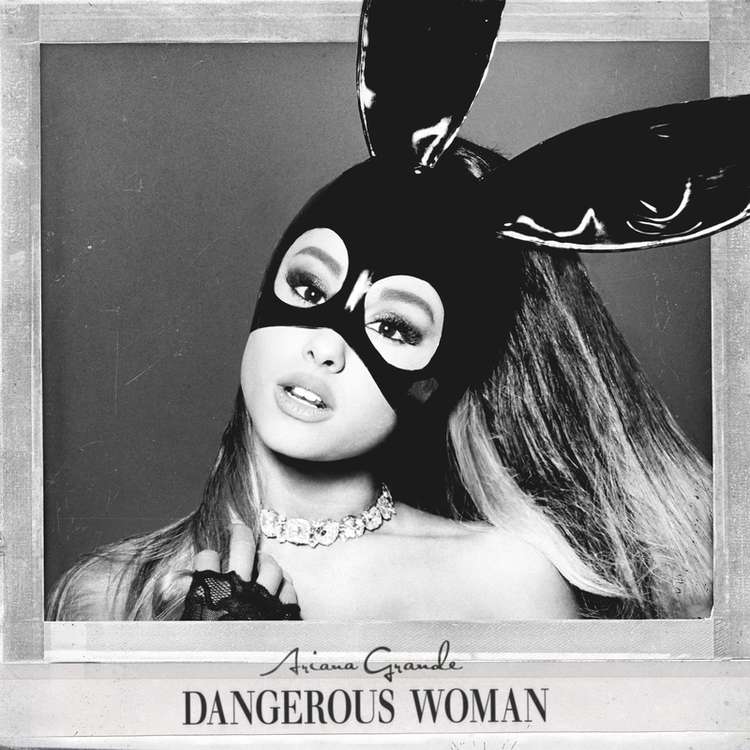
欢迎来到ae文字动效小课堂,今天分享给大家的是一款相对来说较为实用且效果足够惊艳的文字动效——迷幻文字动效。AE怎么制作迷幻文字动效呢?一起来看AE教程。
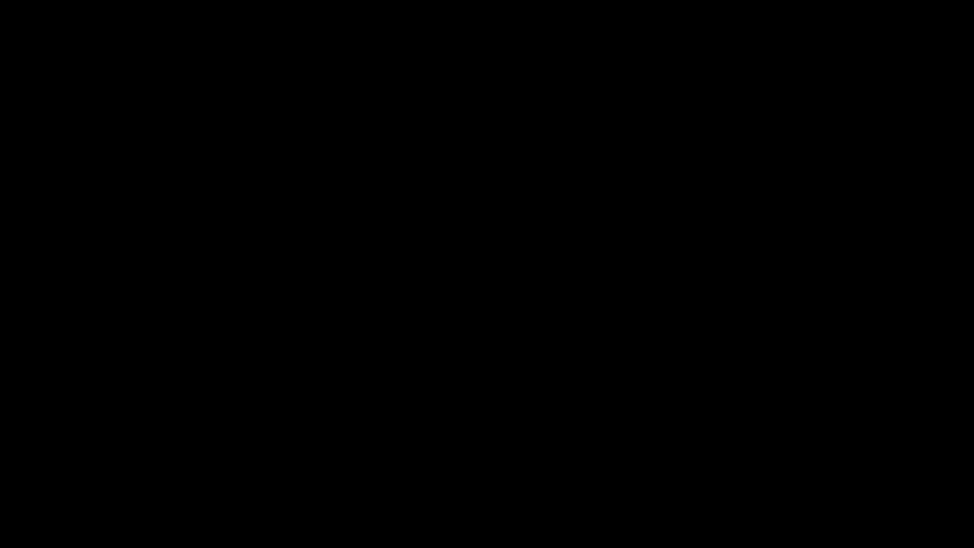
1.新建预合成命名为【文字层】,尺寸为1000×300,25帧。画出一个文本框不要超出合成边缘,输入想要的文字,然后居中对齐。
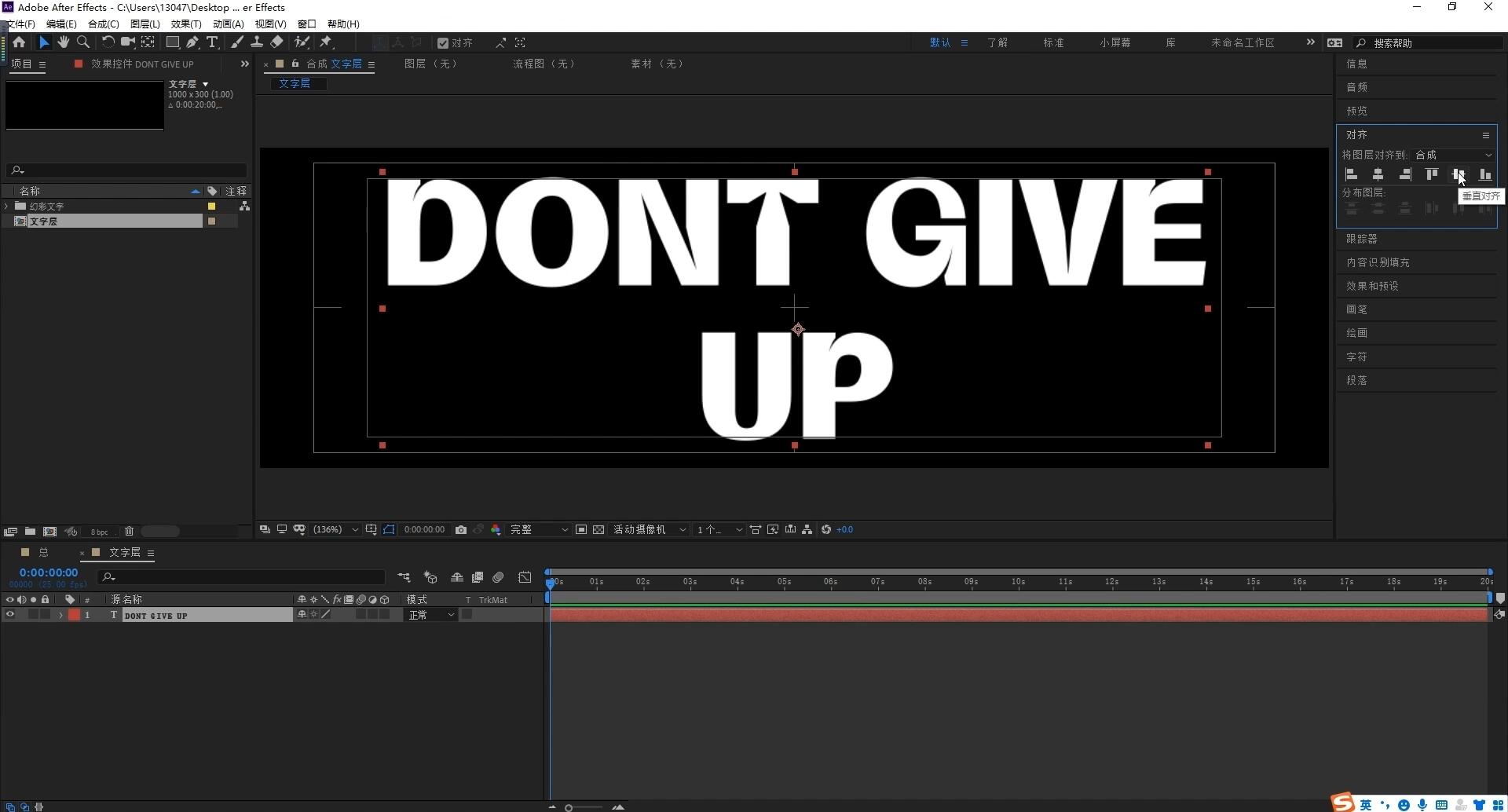
2.点开文字属性添加位置动画,挪动位置到预览区外;然后添加缩放动画,设置为【0】;添加旋转动画设置为【50】。点开范围选择器,调整【偏移】属性,做出文字进场动画。再点开高级将形状改为上斜坡,缓和高设置为【-50】,缓和低设置为【50】。
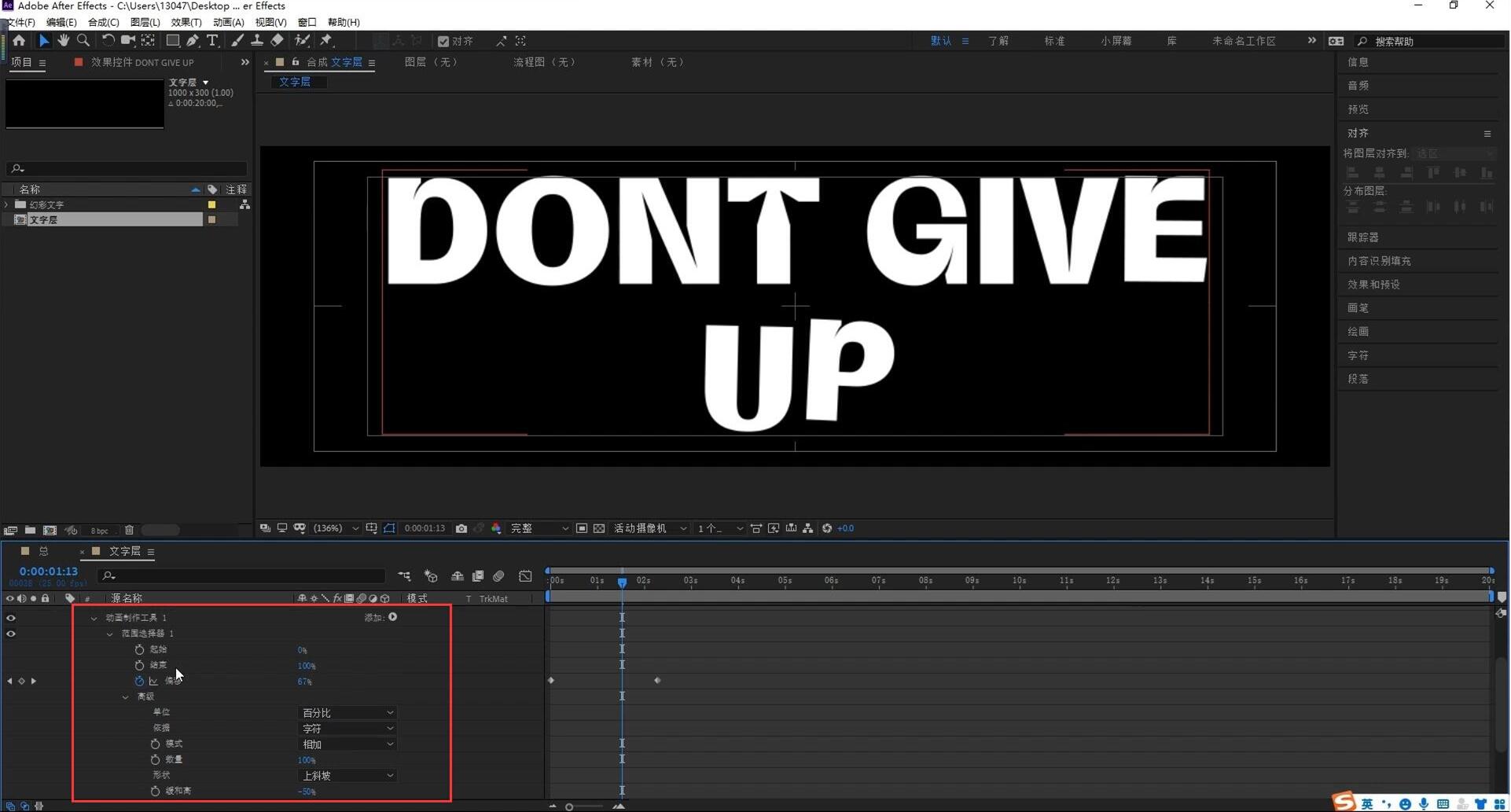
3.添加【字符间距】动画,大小改为【-50】;添加模糊动画,设置为【20】。预览动画可以发现动画是从一半开始的,这是因为我们刚才把形状改为了上斜坡,所以需要再次调整偏移。再次预览,效果即可正常。
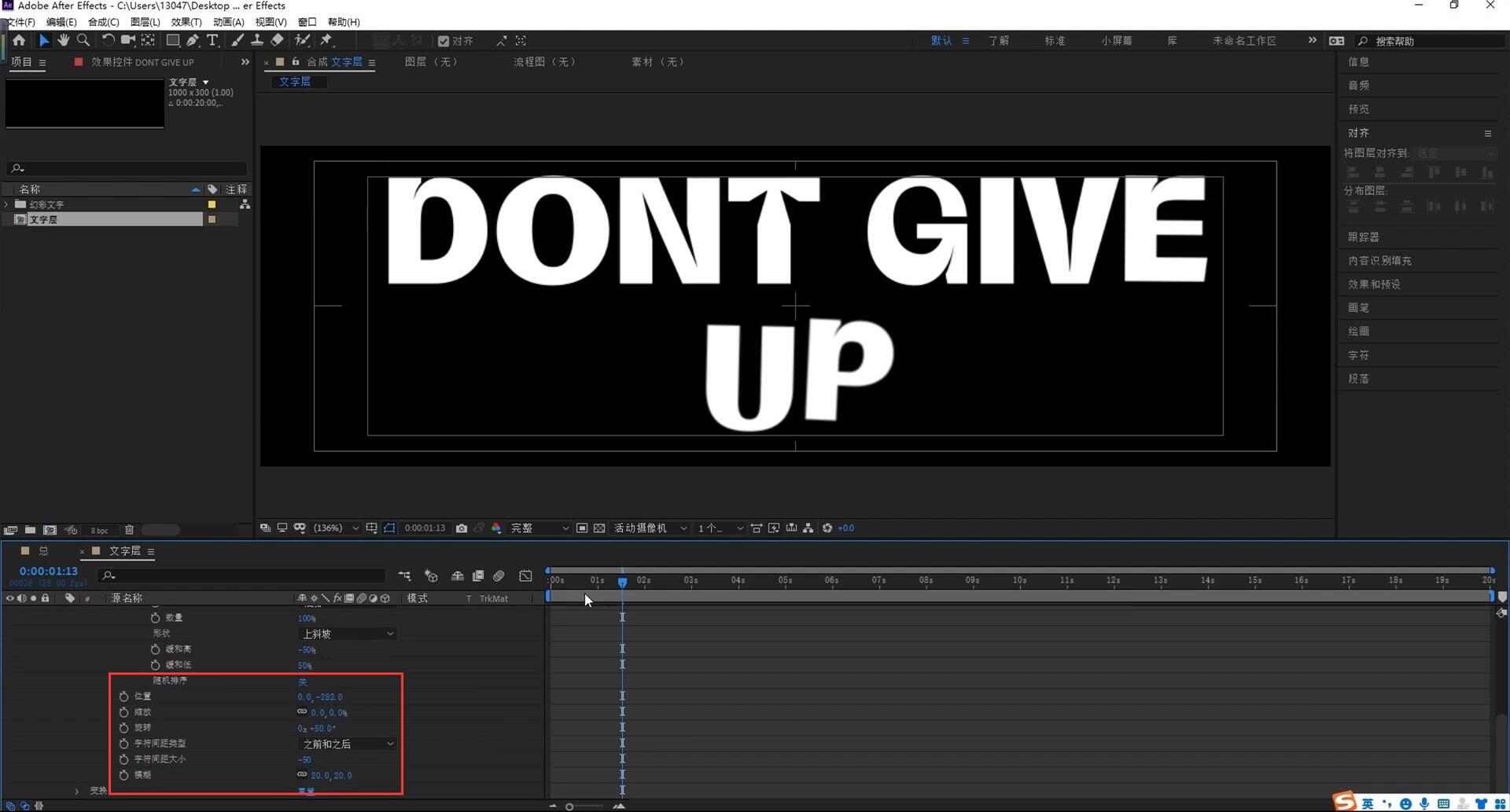
4.再次新建预合成命名为【放大】,尺寸为1920×1080,25帧。拖入【文字层】,然后复制一层。设置为反转遮罩,这样会得到一个文字描边。添加【简单阻塞工具】,【阻塞遮罩】设置为【5】,让描边更明显。
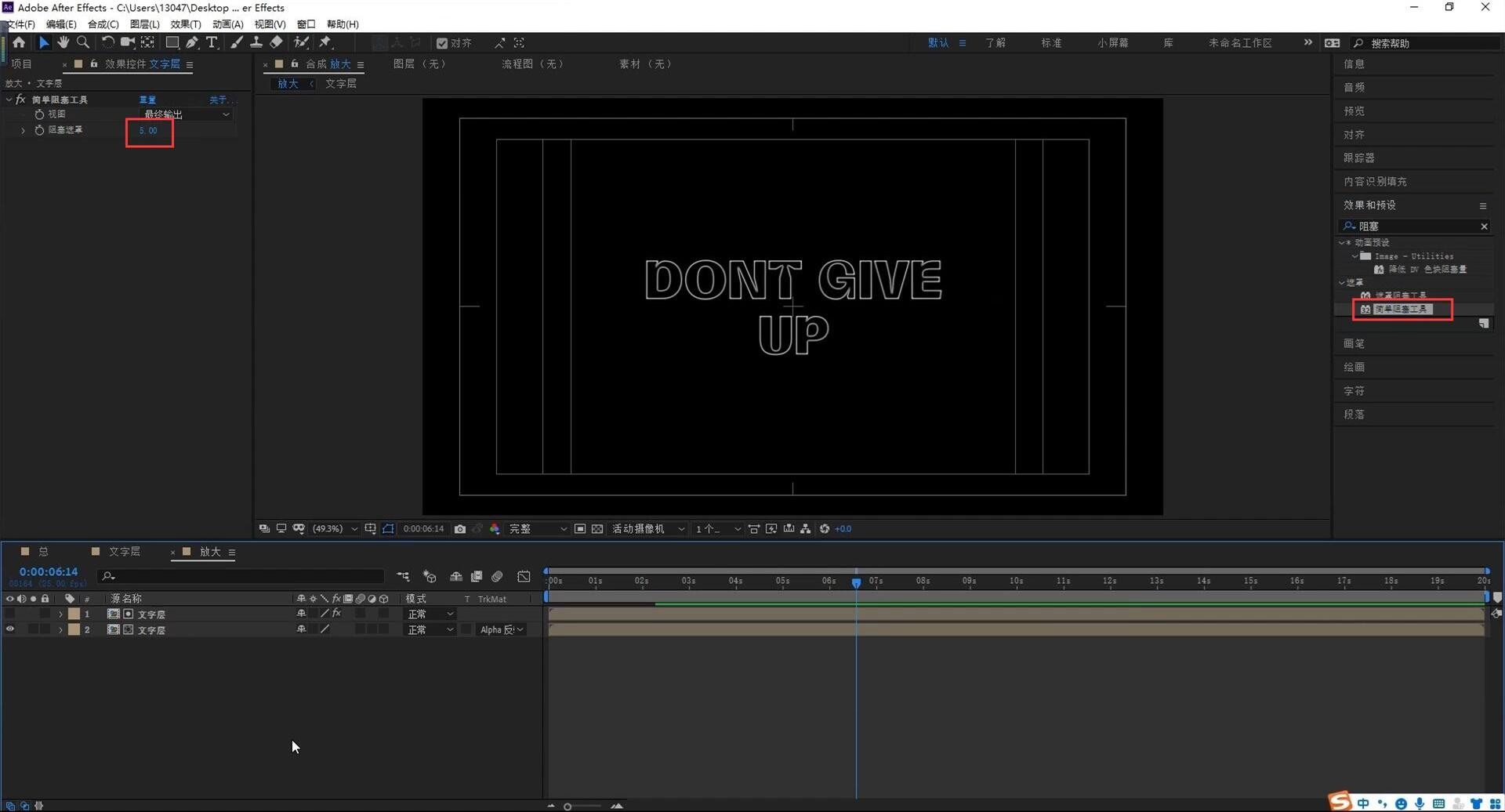
5.新建调整图层并添加放大效果,注意是扭曲里面的放大。放大率【200】,大小【350】,羽化【25】,然后按住Alt点击【中心】参数添加抖动表达式【wiggle(1,250)】。表达式括号里面前面的数字是抖动的频率,后面是抖动幅度。
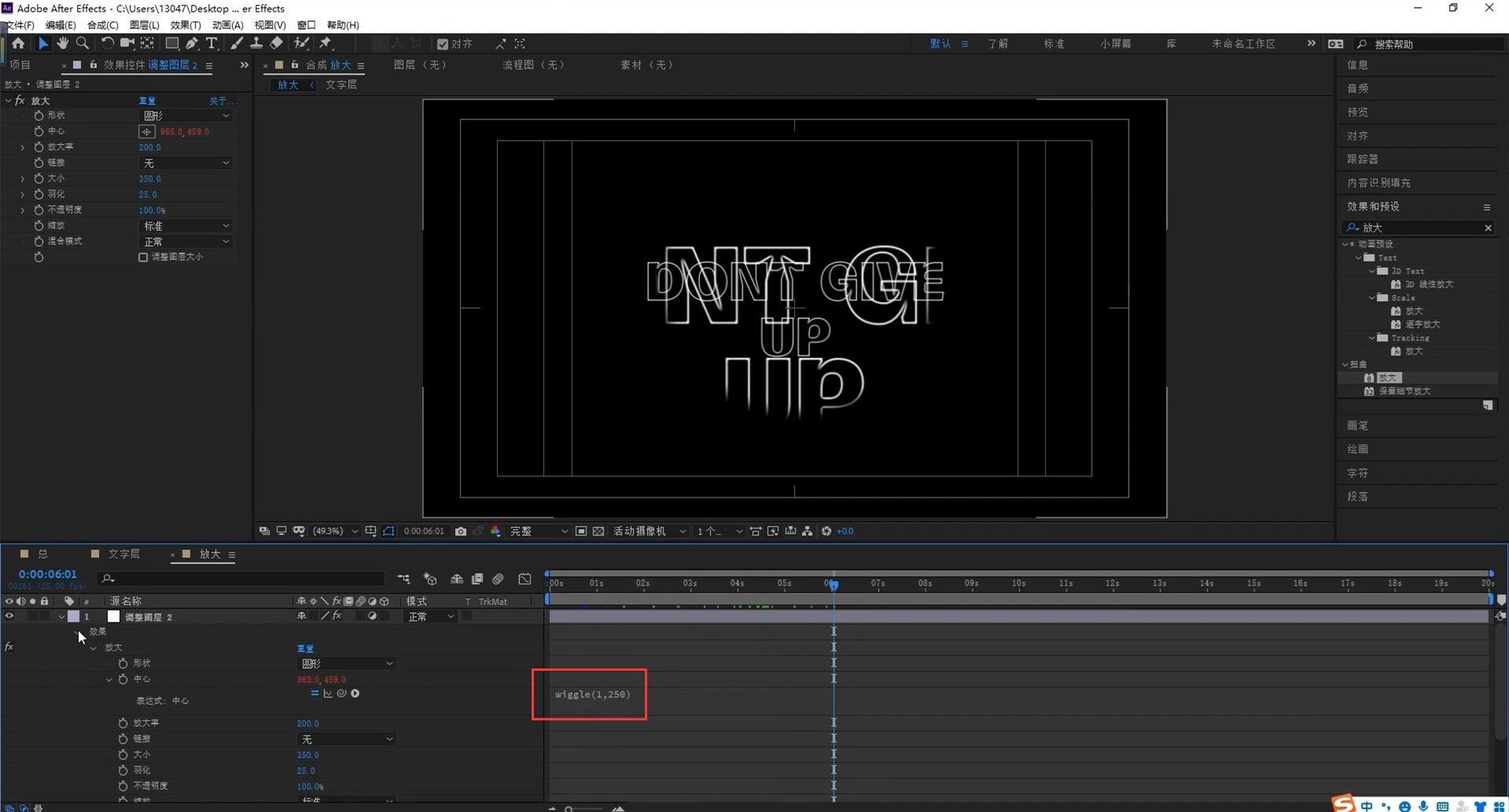
6.新建一个预合成命名为[总合成],1920×1080,25帧。把【放大】和【文字层】都拖进来。给放大添加【残影】效果,时间调整为【-0.007】,【数量】为【20】,【衰减】调整为【0.9】,【从后至前组合】。所有的参数仅供参考,可以根据需要调整。
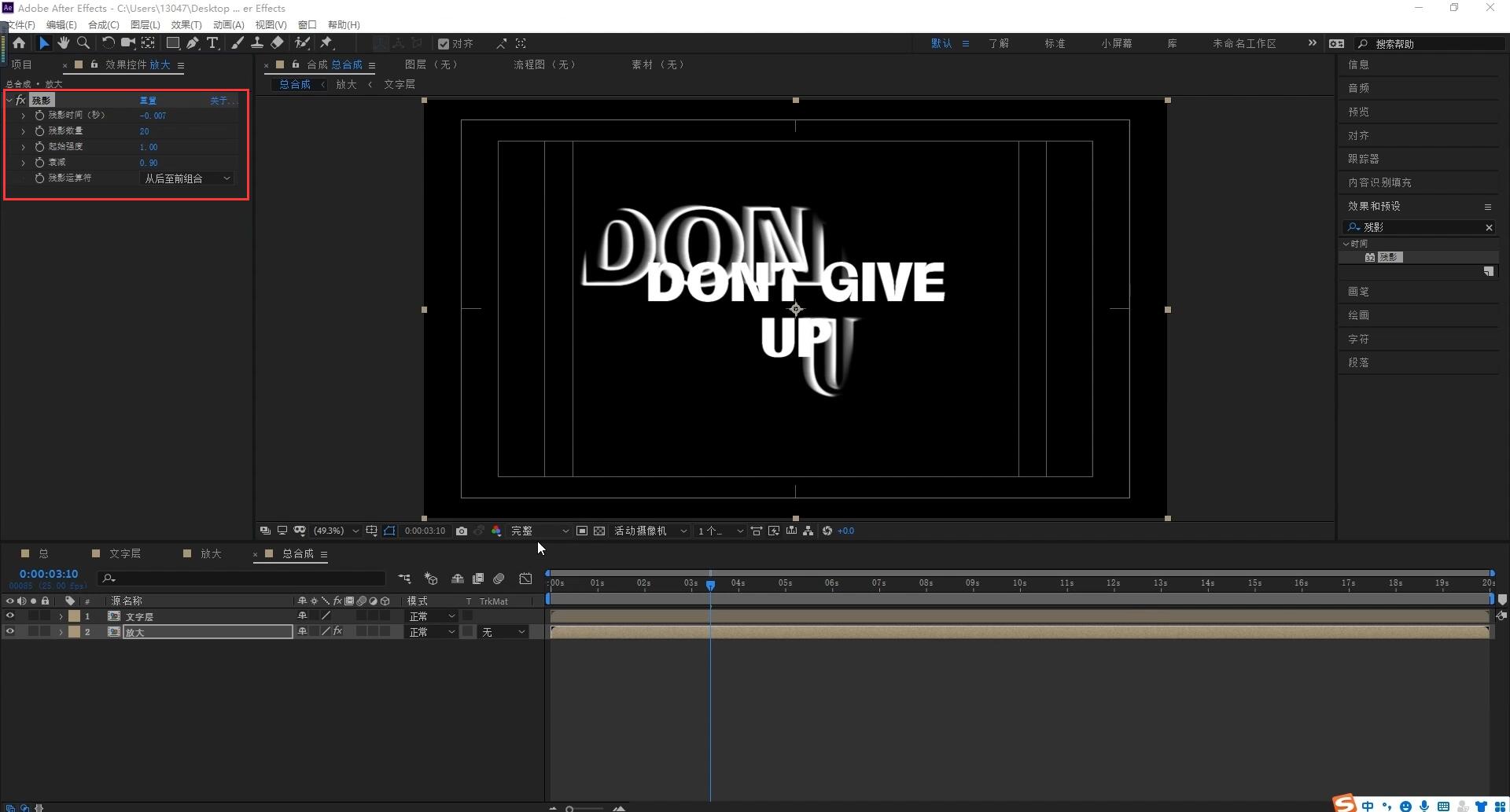
7.再添加【梯度渐变】效果,起点和终点稍微离文字近点比较显色,颜色自己选择就行,本次效果选择了红色和绿色。
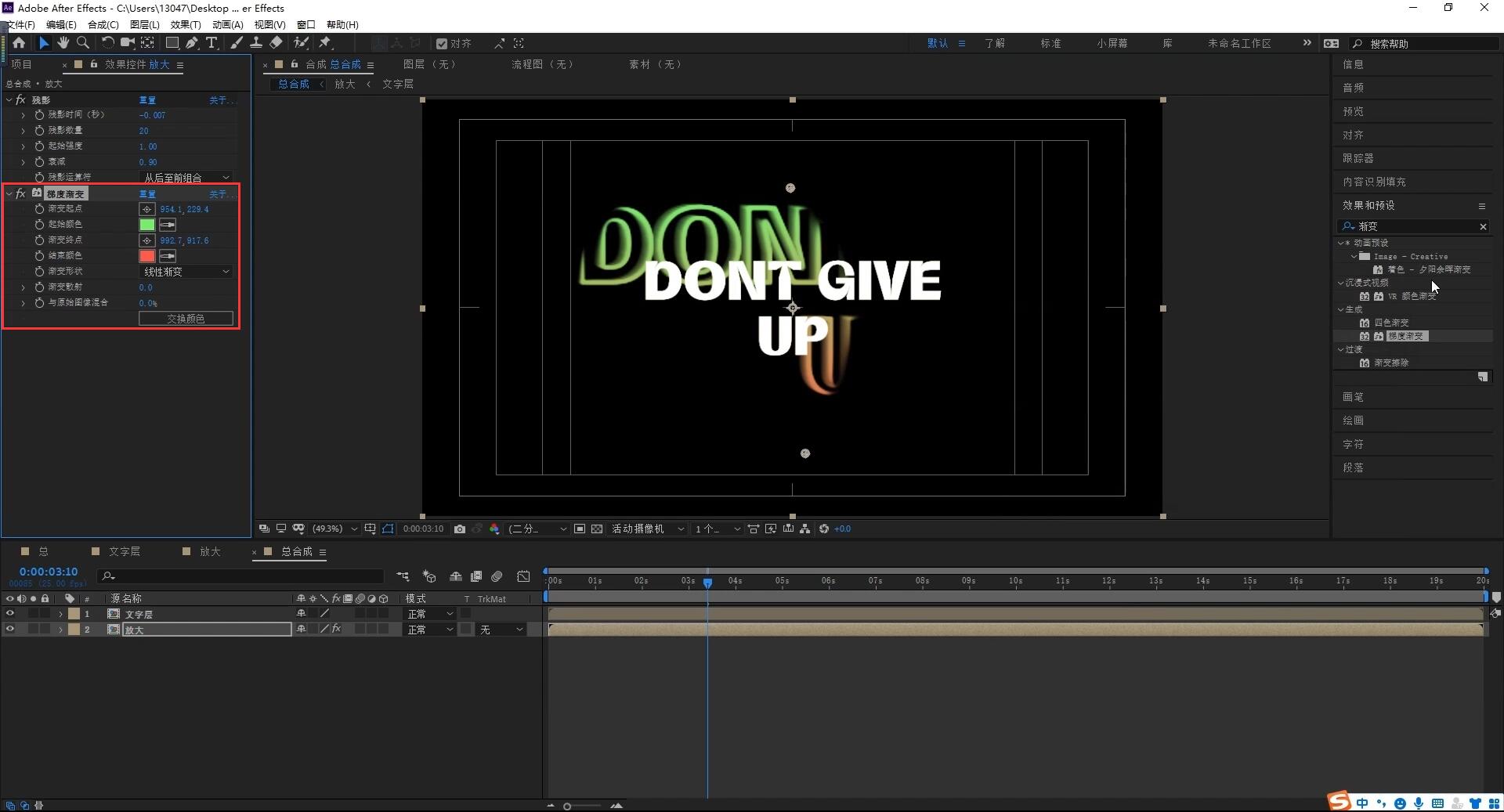
8.继续添加【发光】效果,调整一下参数。最后再添加一个【放大】效果,【放大率】为【150】,【大小】调整为【250】,【羽化】调整为25。【中心】调整的偏下一点点,然后添加抖动表达式【wiggle(1,150)】。
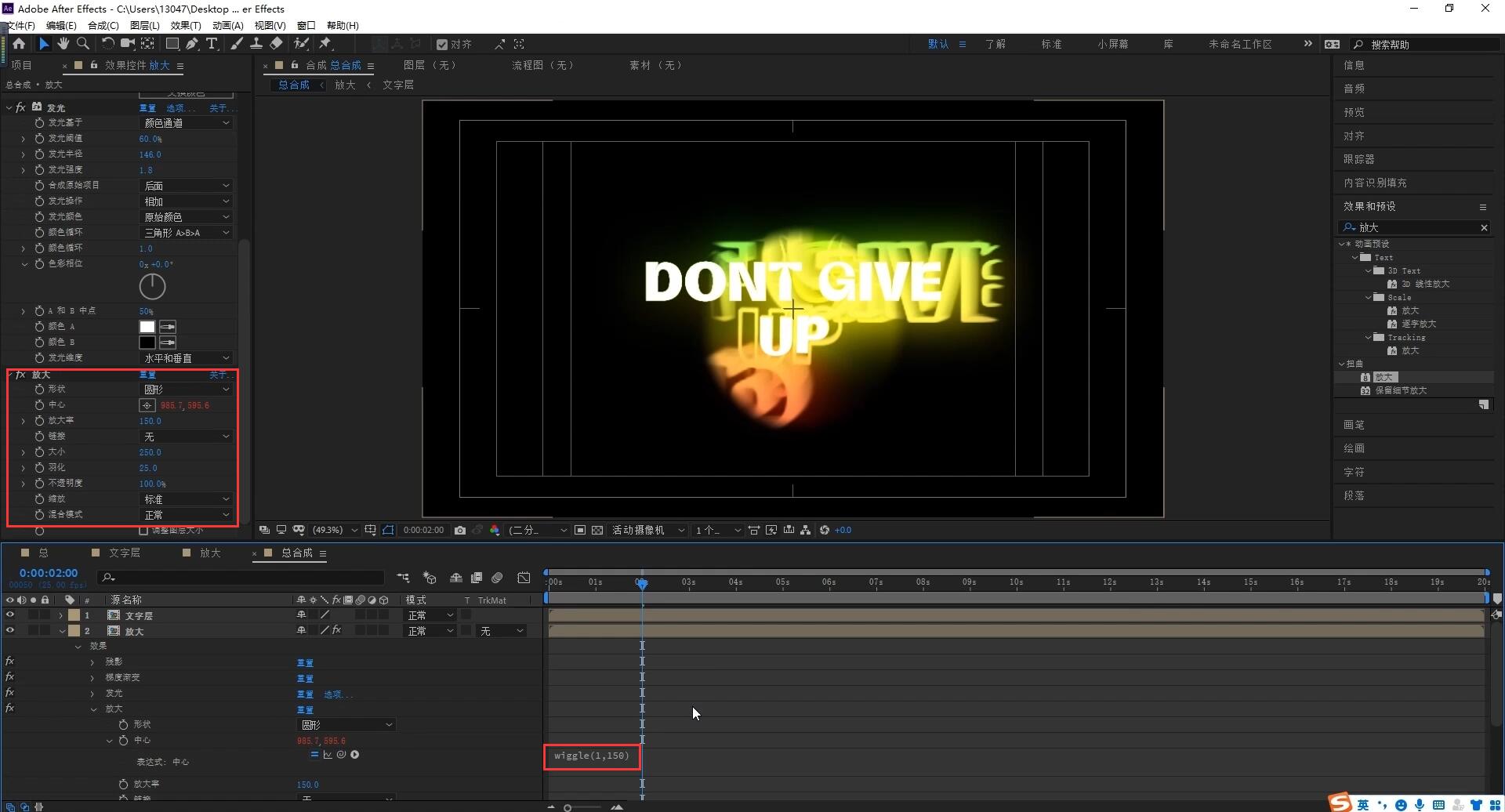
9.播放看一下,其实现在效果就已经不错了。只是文字的进场动画被挡住了一部分,如果效果只想到这里的朋友可以直接把放大和文字层的塌陷打开就可以了。如果觉得前后文字文字不够融合的话,那就去到我们文字层,把合成大小改为1920×1080,然后回到总合成把混合模式改为叠加就ok啦。
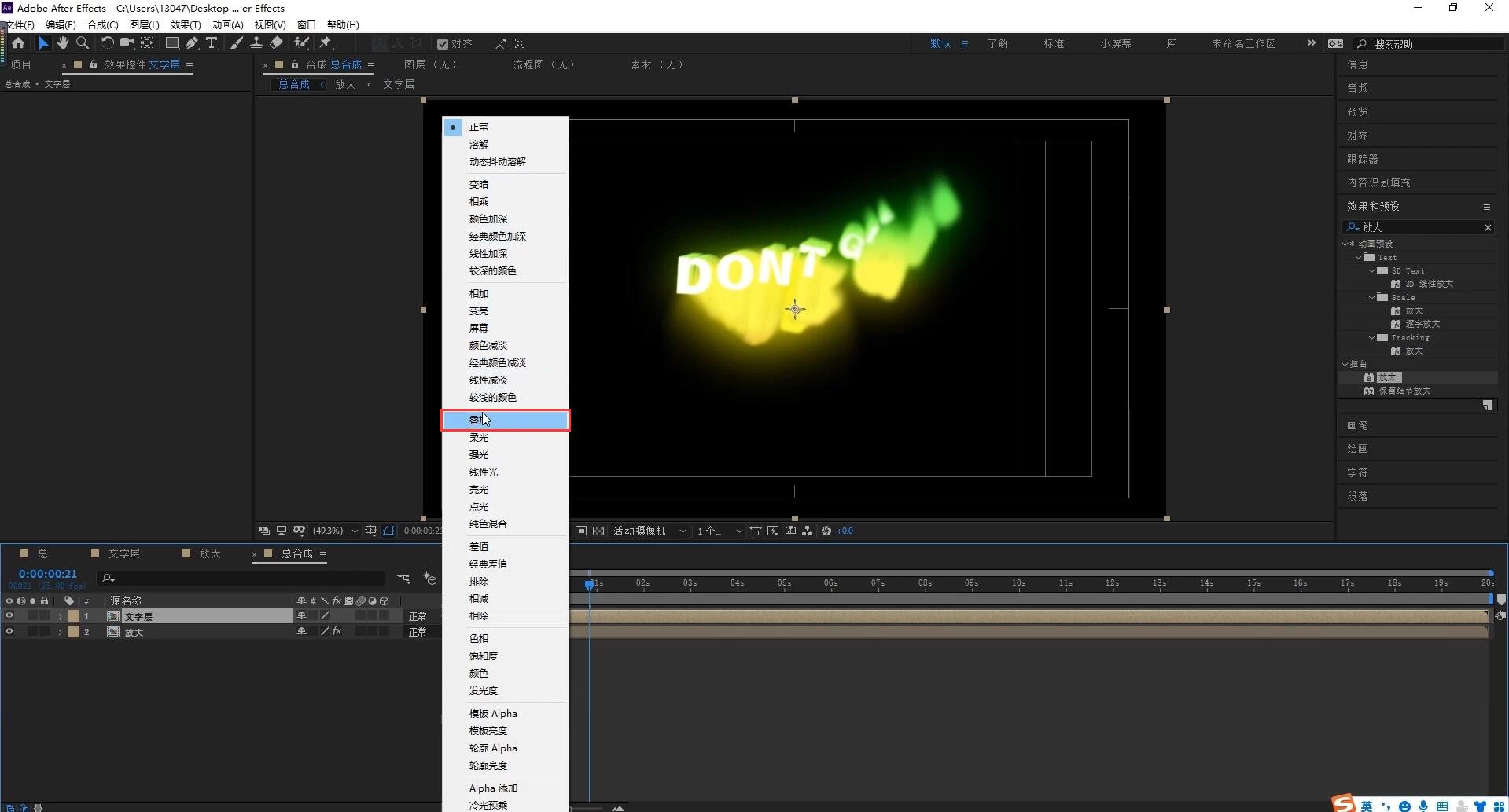
那我们今天这个迷幻文字就完成了,本期的教程也结束啦,最后大家不要忘记点赞收藏加关注哦。
相关阅读:
macos
Windows
m系列

