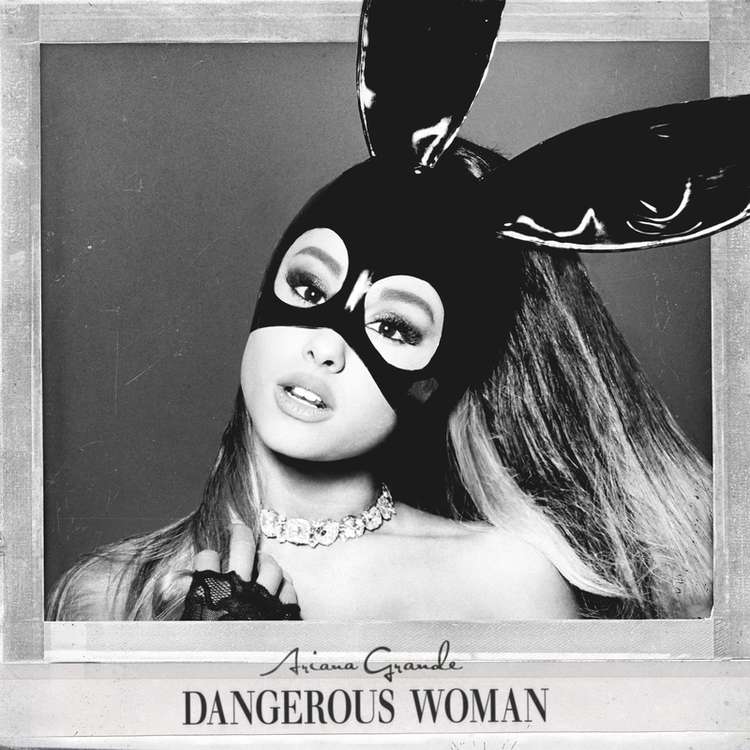
AE常常会使用到一些AI产出的矢量图标以及其他图像,这时候就涉及到了一个问题,AI的图像如何导入AE才是最优解?接下来给大家提供3种AI导入AE的方法。
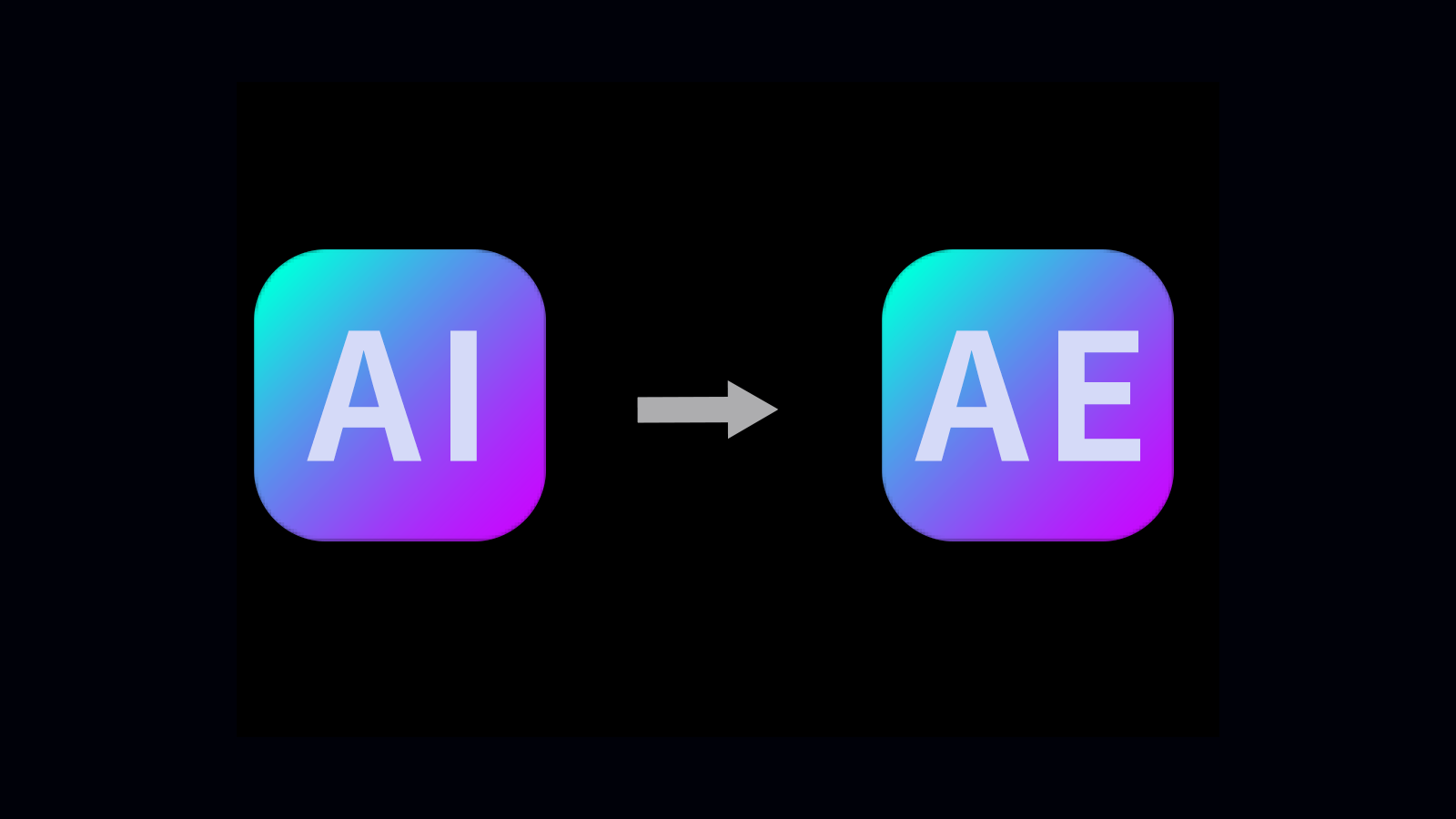
⦁ 此为Ai文件里的icon文件,分为两个组
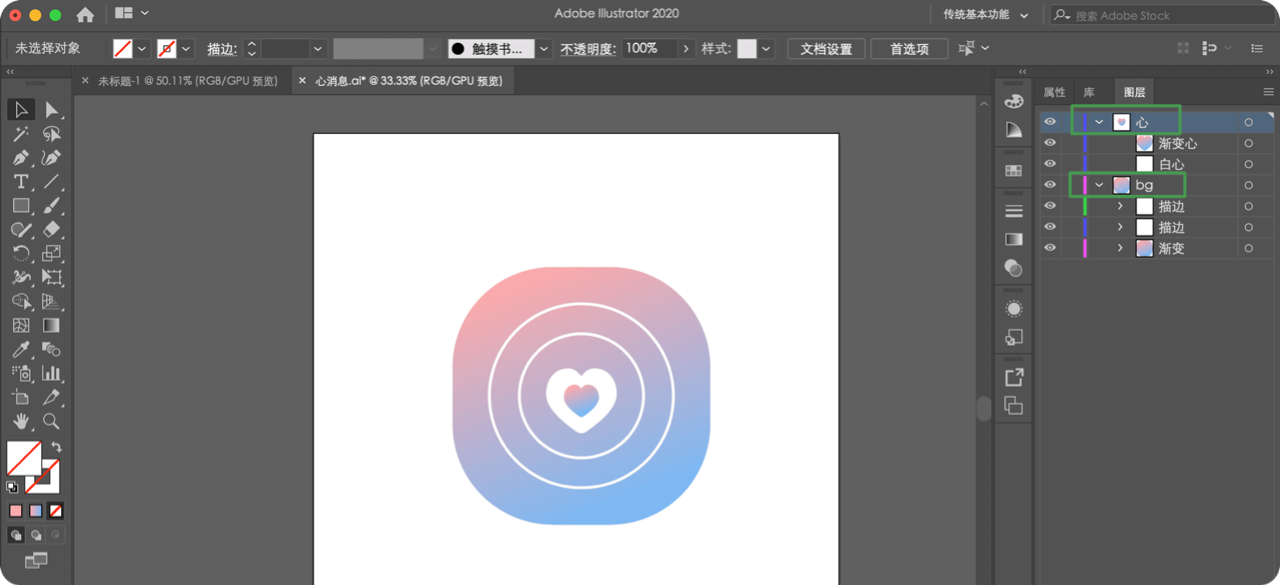
⦁ 分别选中组“心”和“bg” ➛ 点击旁边一个三条横线的小icon ➛ 选择“释放到图层(顺序)”
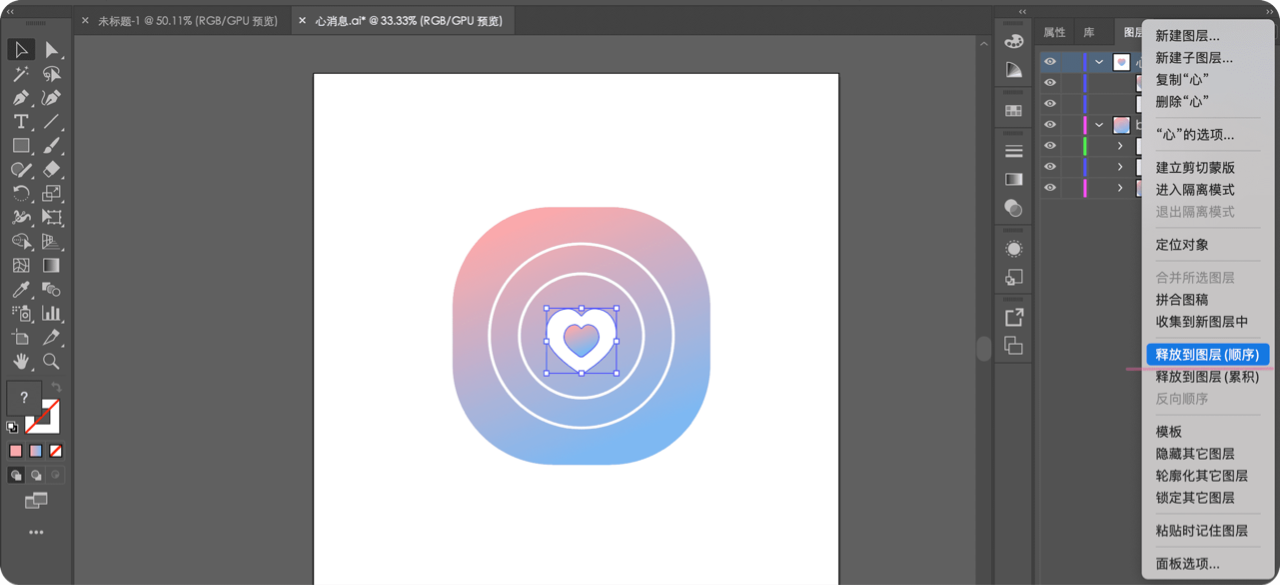
⦁ 然后把组里的图层拖出来,变成单独的图层,并保存为ai格式
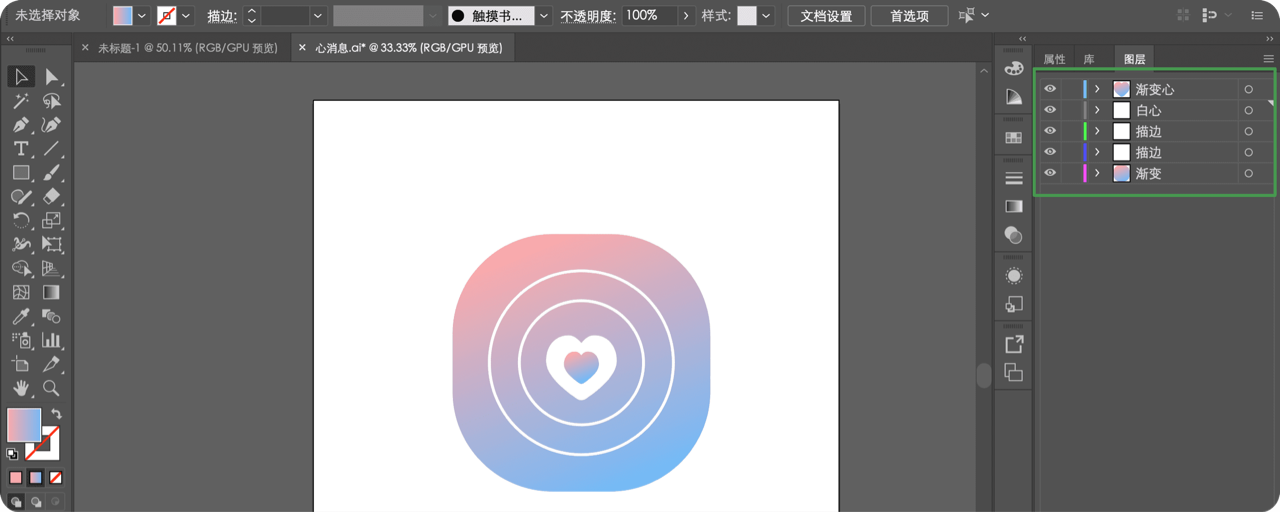
⦁ 打开AE ➛ 双击左侧区域 ➛ 打开ai文件
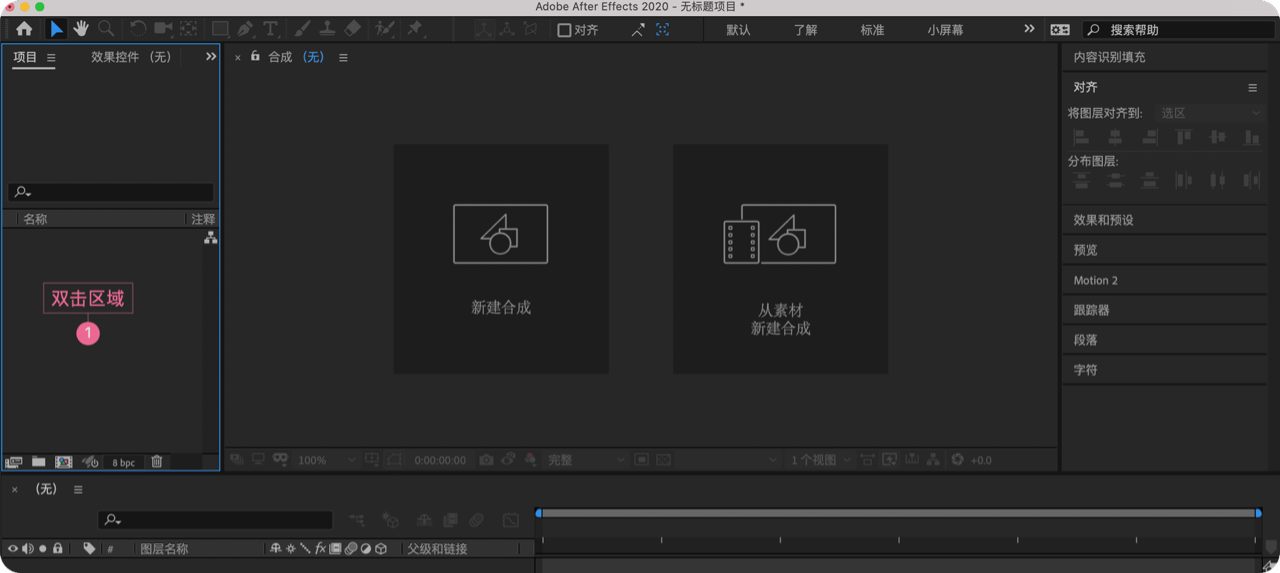
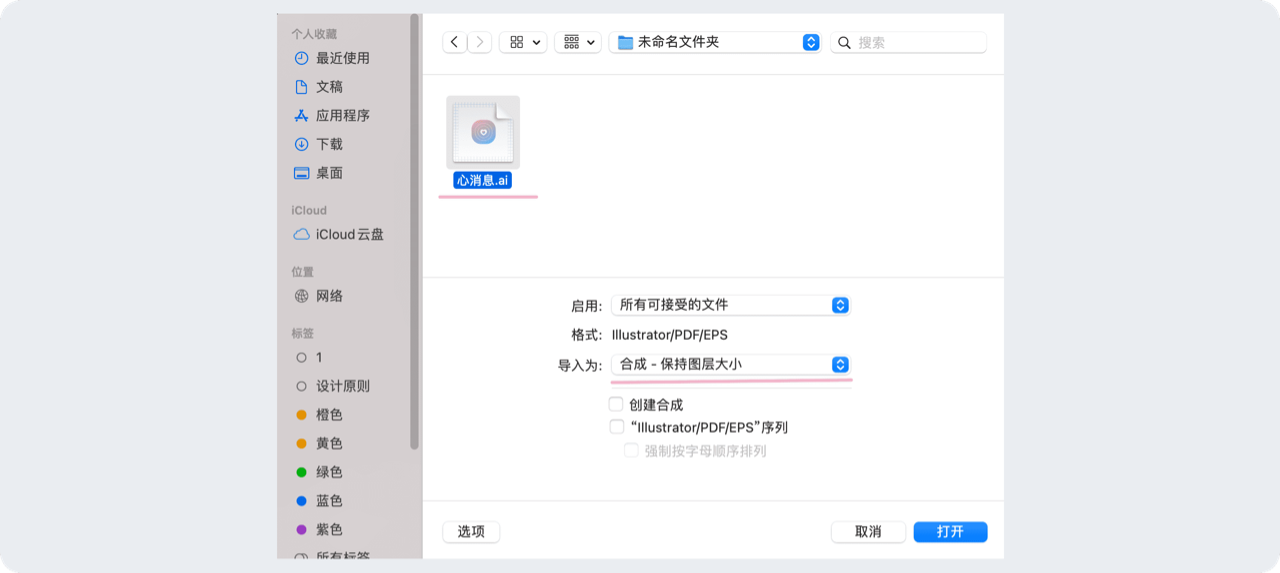
⦁ 导入的ai文件会变成一个合成 ➛ 双击合成图层,ai里所有分层就会出现在下方面板里
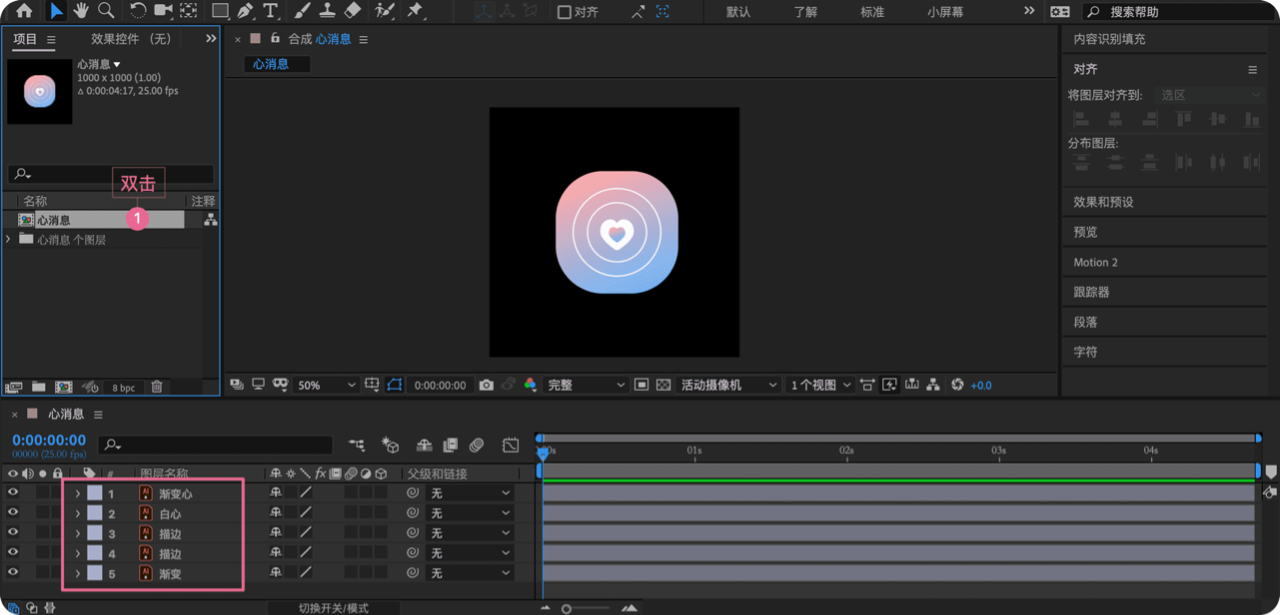
⦁ 若是要用矢量图层编辑的话,就选中所有图层,右击,选“从矢量图层创建形状”,再把原始ai文件删掉就好

这种方法,适用于需要把每个图层单独分组导入AE做动画的情况。
⦁ 还是这个原始文件 ➛ 假如我只想把“bg”组里的其中一个描边单独分出来 ➛ 选中其中一个
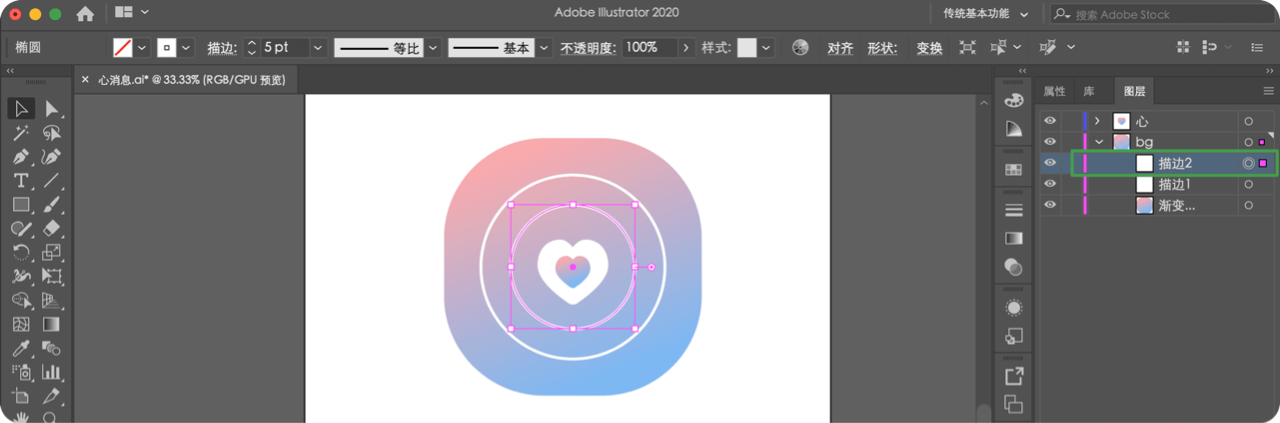
⦁ Ctrl+X剪切 ➛ 点击“创建图层” ➛ Ctrl+F粘贴到这个新图层里,就分出来了
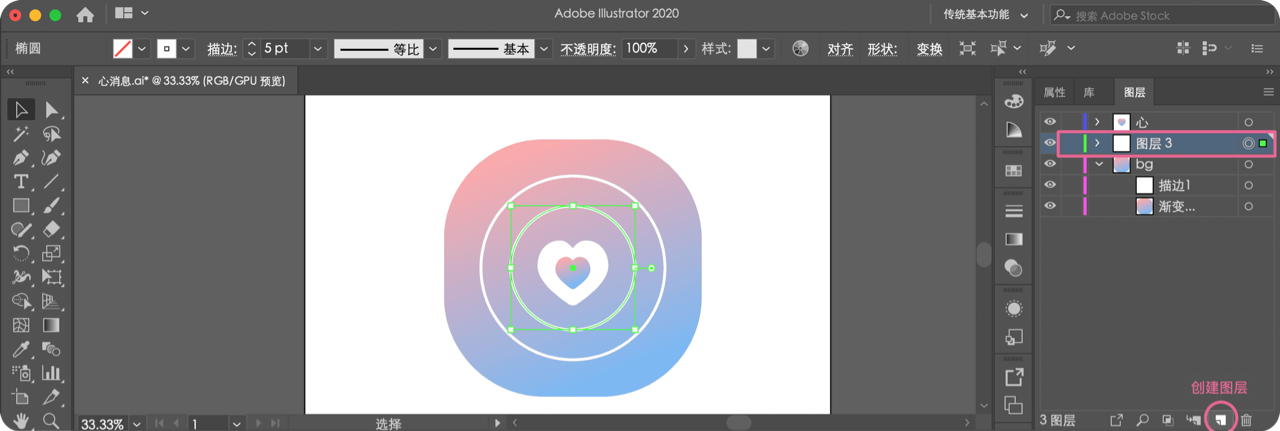
为什么是Ctrl+F呢?
是因为Ctrl+F可以复制到同一位置,然后存为AI格式,再导入AE就好了。
这种方法,适用于不想把所有图层都单独分组,只需单独拎出个别图层的情况
03 Overlord插件
Overload插件主要是在以下三个方面提供了方便:
底部可以下载Overload插件,文件夹里有安装方式。
优点1:“一键分层”
⦁ 在AE里,点击“新建合成” ➛ 建一个和Ai文件同样大的尺寸(为了使导过来的画面比例和位置同步)
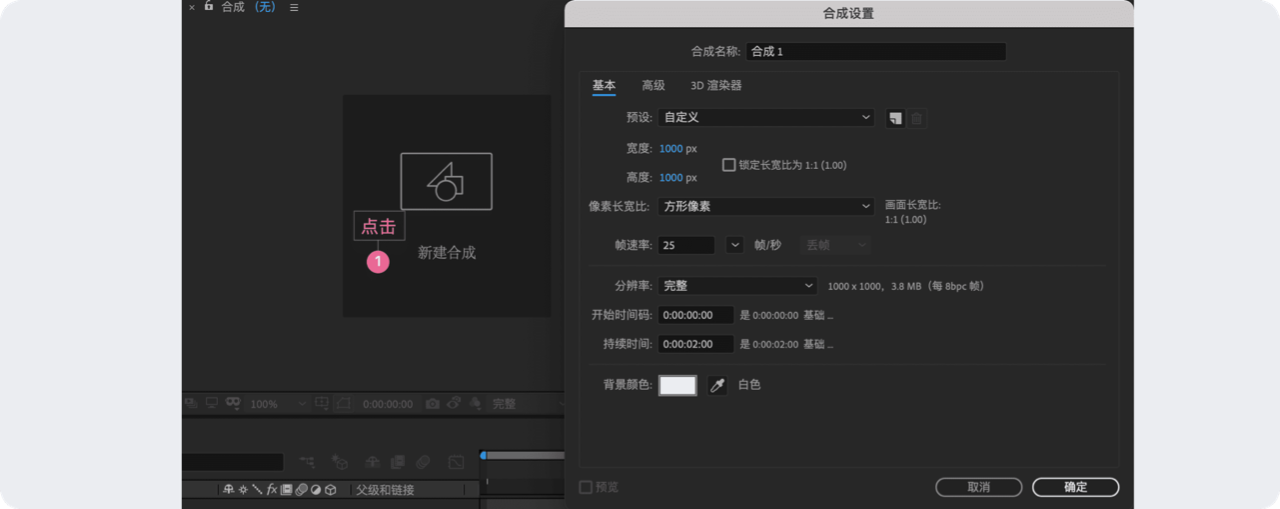
⦁ 在AE和AI里,展开“窗口”-“扩展”,点开插件
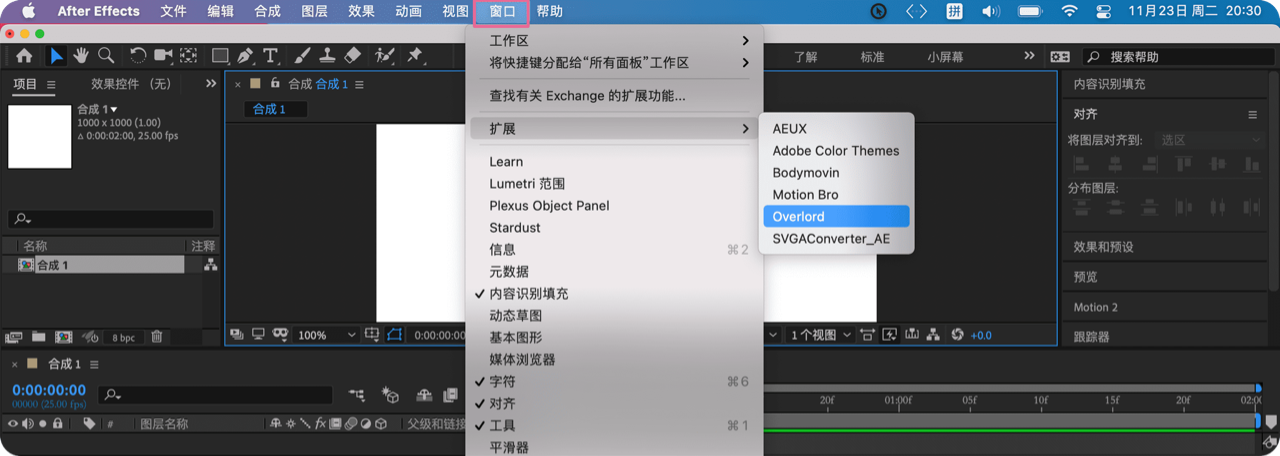

⦁ 在AI界面 ➛ 选中所有图层 ➛ 选上“分层”小按钮 ➛ 点击“传送”按钮
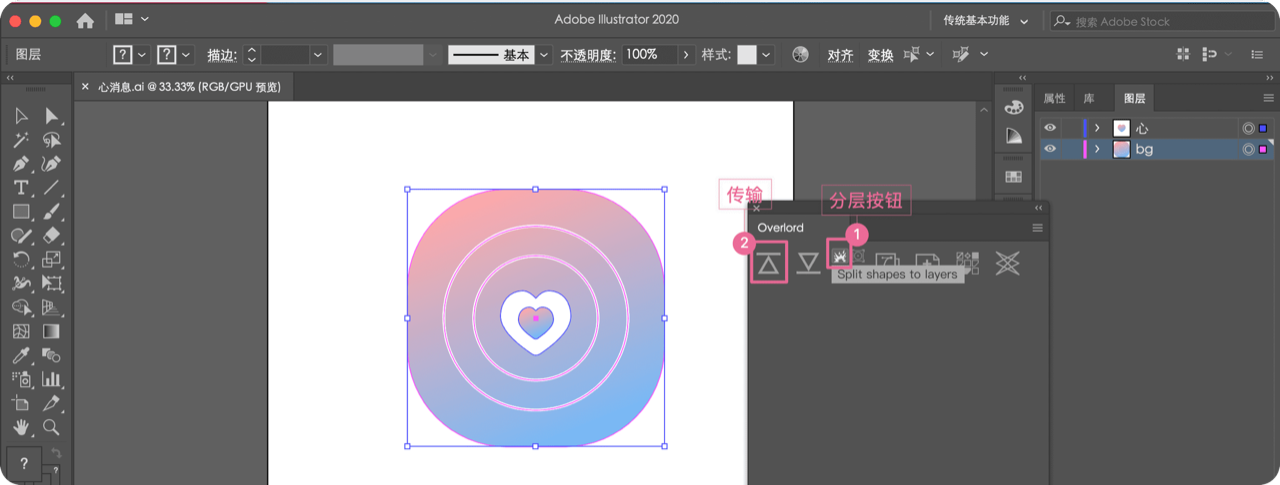
⦁ AE就会接收此文件,并且已经是分好层的
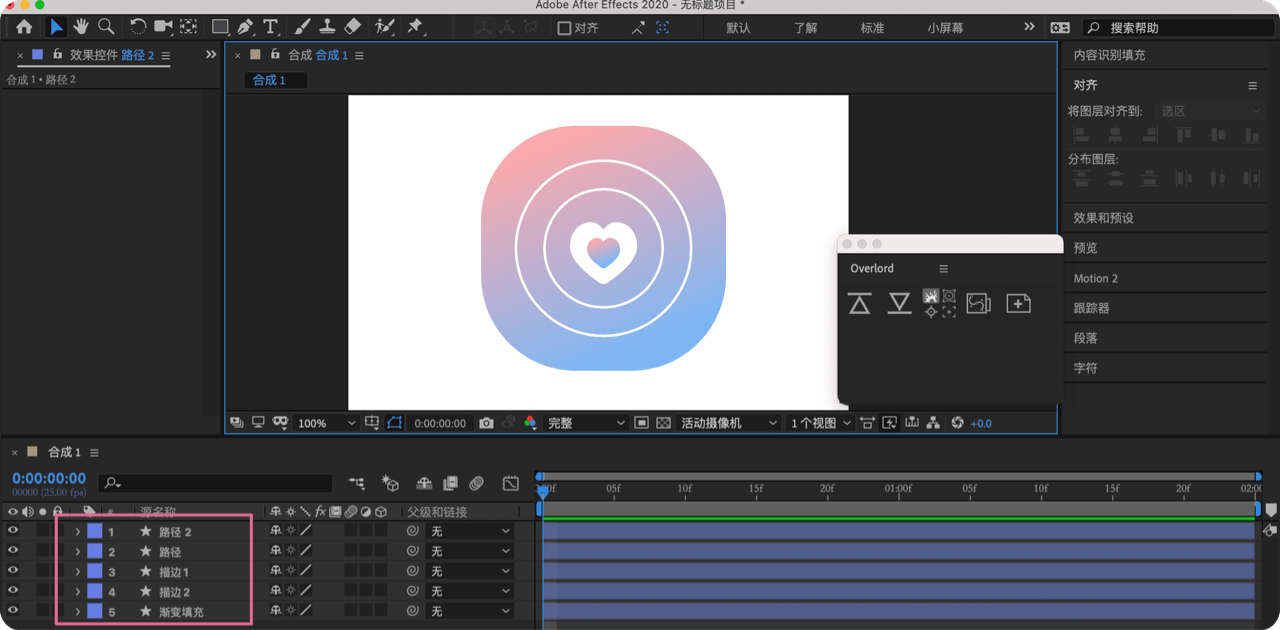
接下来就可以直接做动画啦。
优点2:“互相传输”
⦁ 例如,从AI传到AE的直角矩形,在AE里已经做了运动的关键帧

⦁ 现在想变成圆角的,又不知道怎么操作。就可以再传回AI,编辑圆角(目前从AE传至AI的图形还不支持渐变,支持纯色)

⦁ 然后在AE里,选中“路径”图层,再从AI把圆角矩形传输过来,就可以替换原来的直角矩形,而且K过的运动关键帧也不会变。
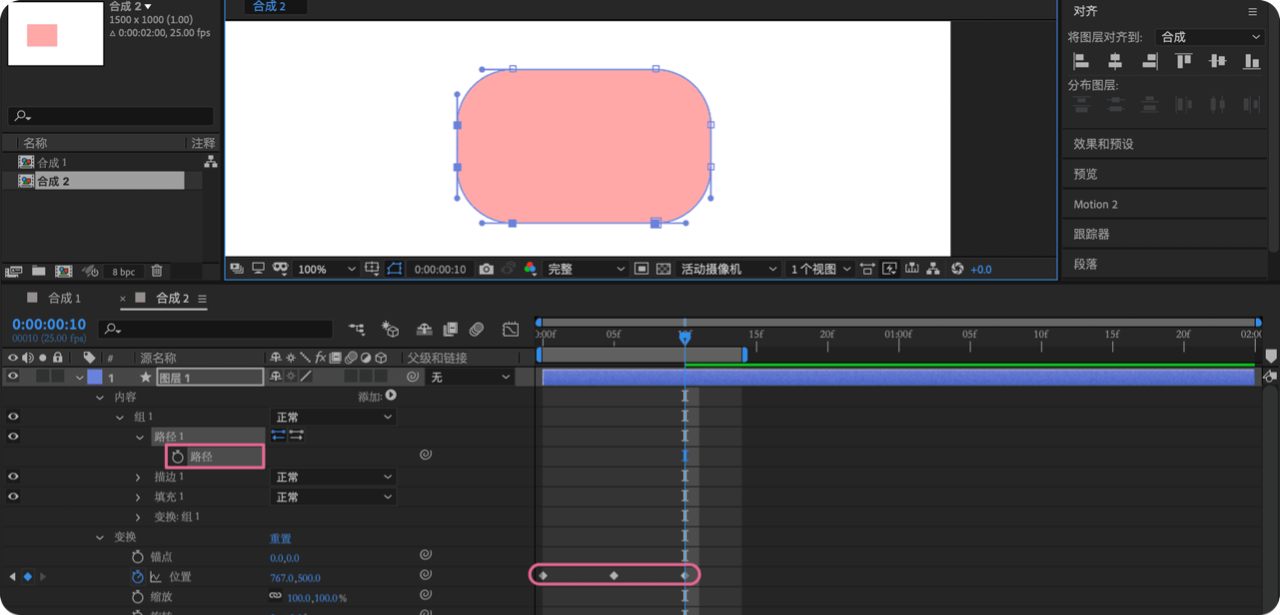
优点3:“支持渐变”
⦁ 如果按常规的导入AE的方法,在AE里创建形状后,渐变就会消失,还要重新加渐变;
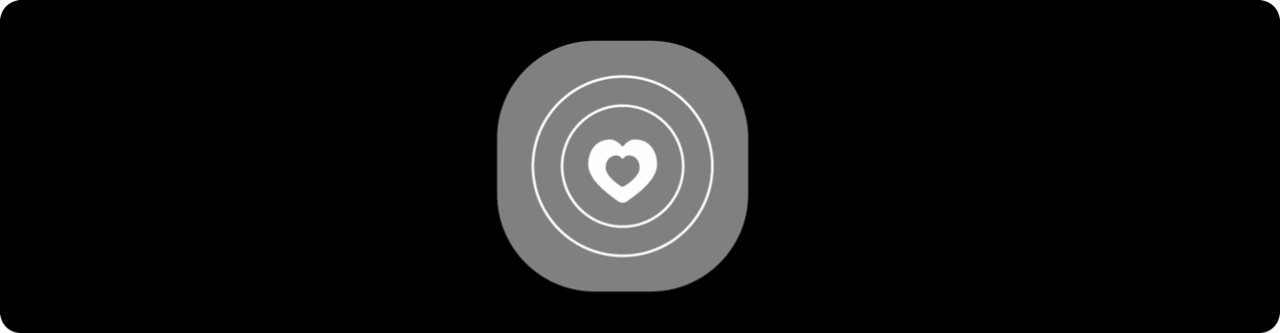
⦁ 但是用Overlord直接传过去就是完整的渐变,还能编辑;
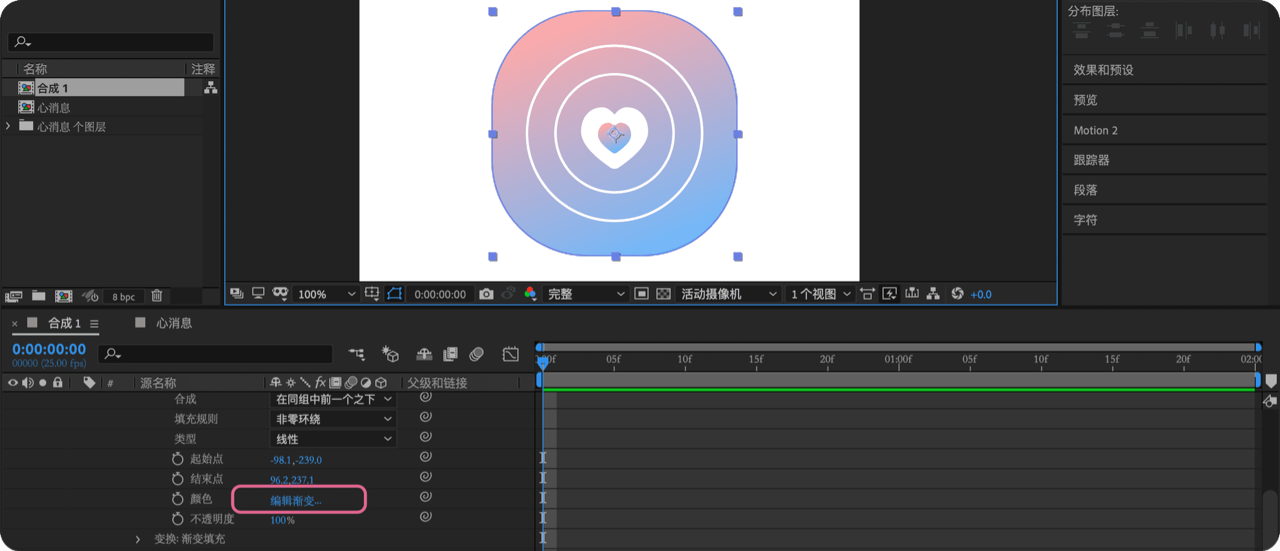
这三点是比较重要的三点了,还有别的小按钮,也很方便。我把所有的解释说明贴出来,大家感兴趣的话也可以点点试试。
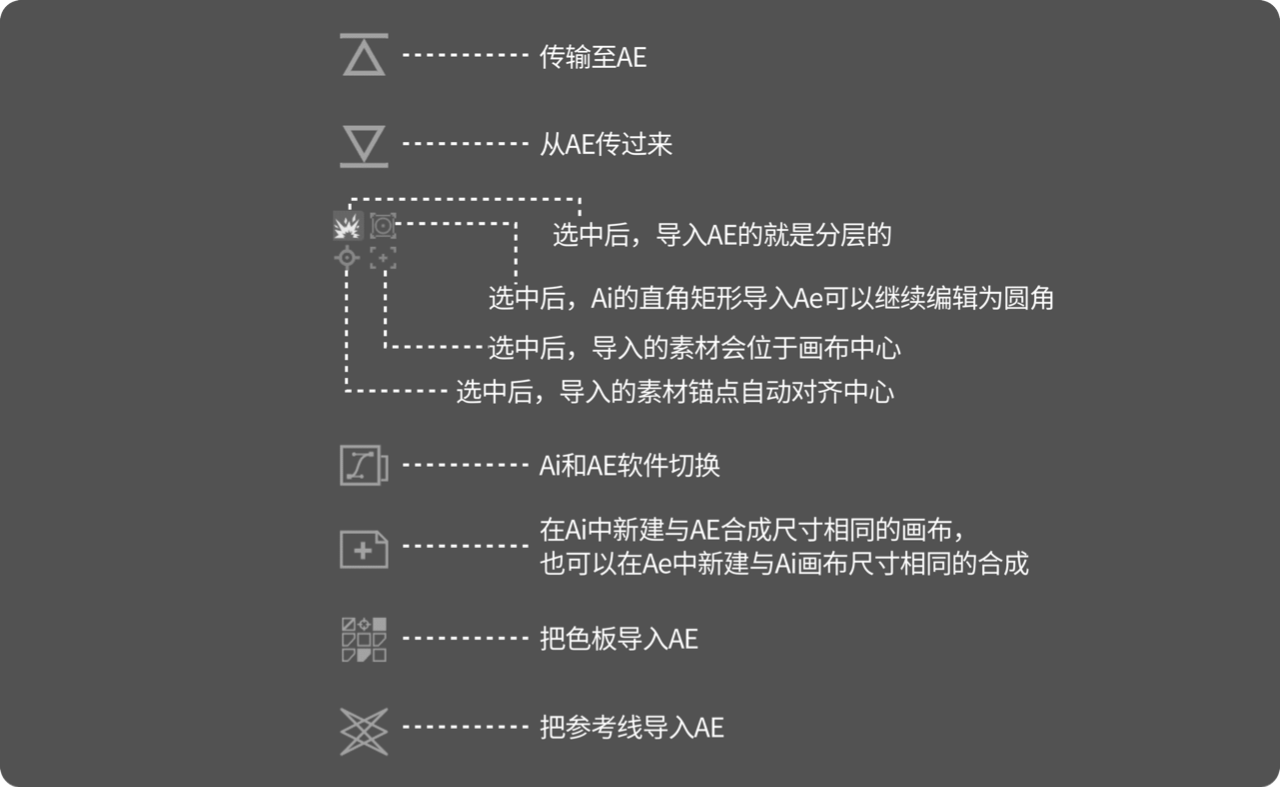
虽然这个插件是方便,不过若是提起插件就心累到头发都油了的话,用通用的导入方法也是一样的。以上就是AI导入到AE技巧的全部内容啦,更多AE教程、设计灵感欢迎关注VE Leap社区。
原作者:动效空间
公众号:
相关阅读:
macos
Windows
m系列

