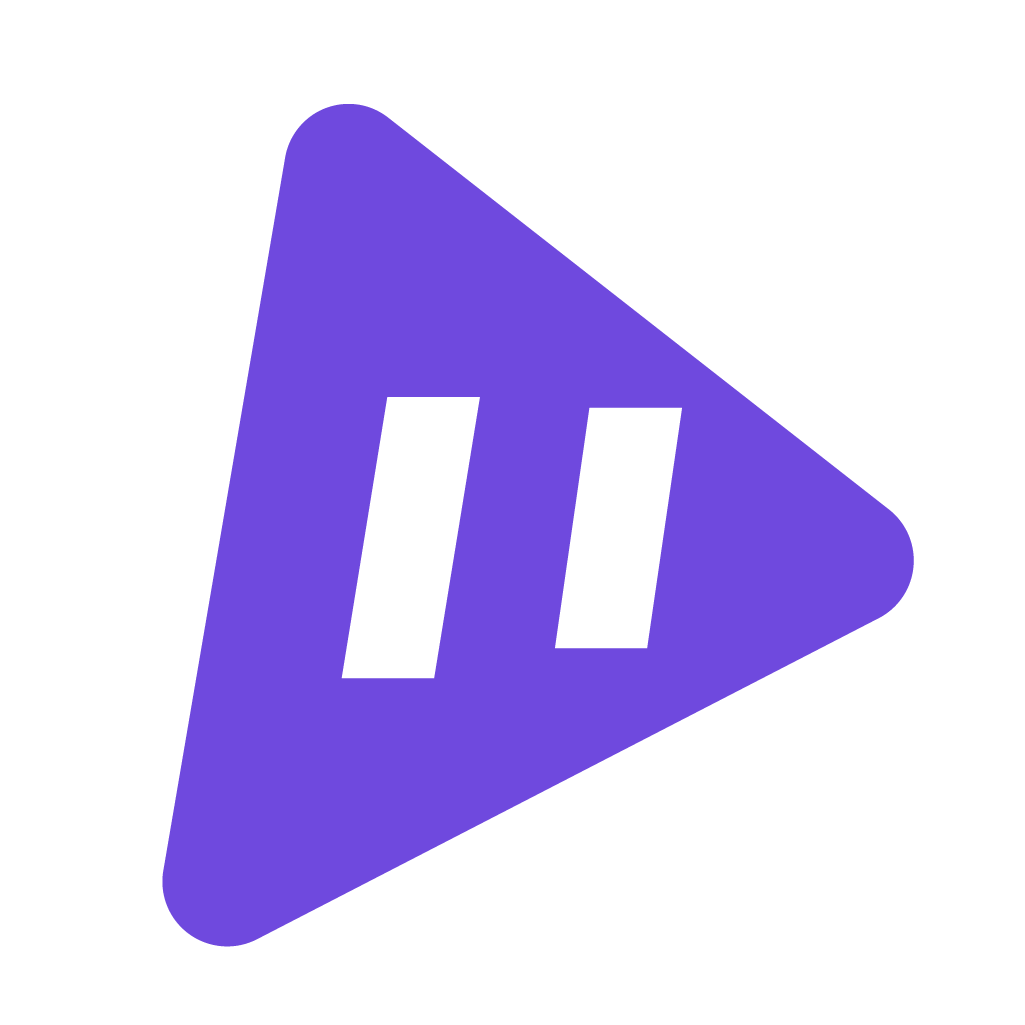
VE Exporter 3.0全新上线!VE Exporter作为After Effects插件能够将AE工程文件导出成模板数据,对于广大的设计同学们来说简直就是福音,下载VE Exporter,让你过上开挂一样的人生!12月VE Exporter迎来了全新的3.0版本,VE Exporter3.0标准模板导出教程送上。

按标准制作好AE工程之后,我们需要将AE工程导出成一个开发可以使用的模板包,这里就需要使用到我们的模板导出工具,VE Exporter。此次就最新版即VE Exporter3.0的功能进行讲解。
基于生成的模板是怎么使用的可前往模板加体验:https://mbjia.com/templateMarket
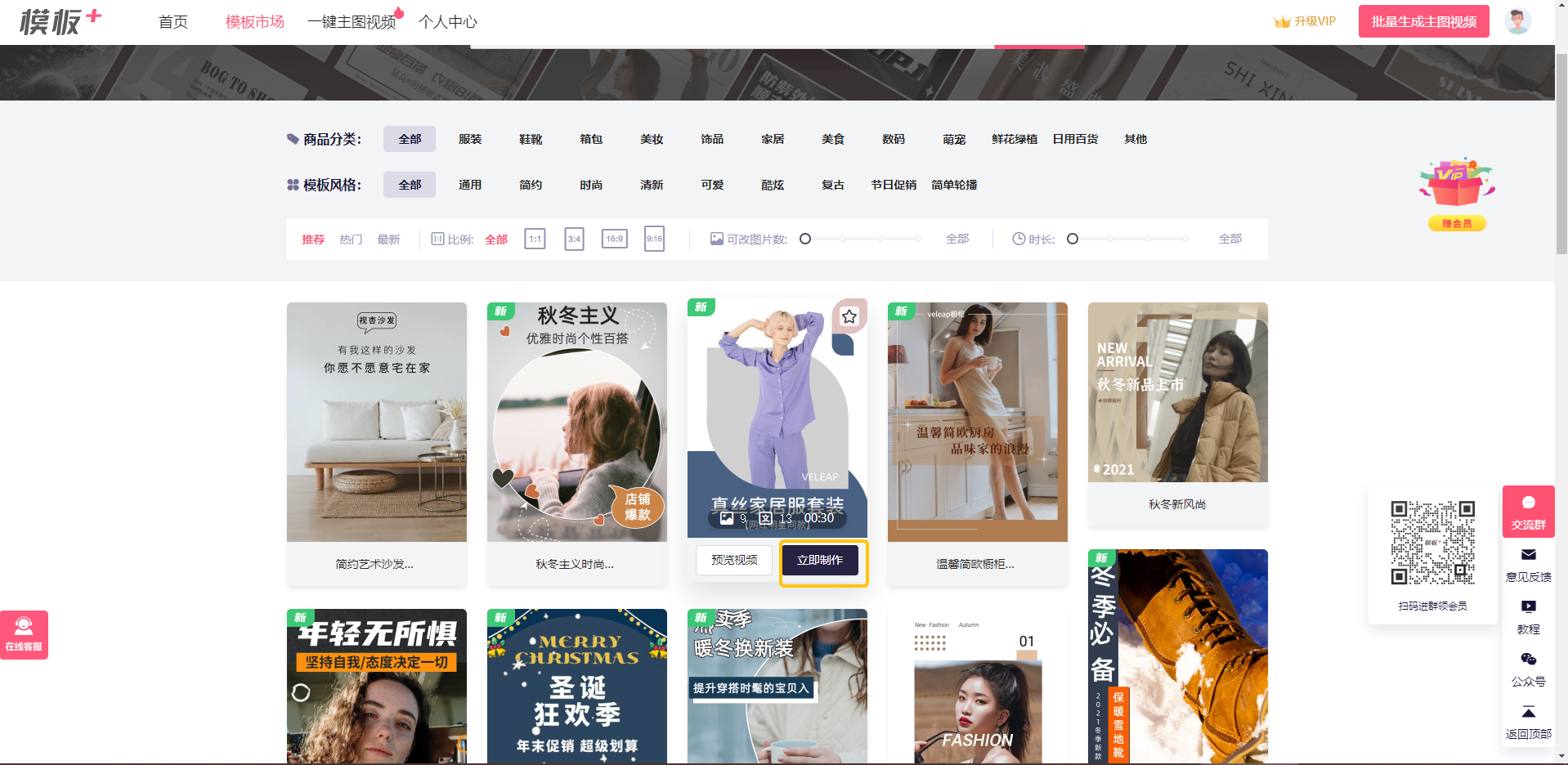
黄框中的可替换素材,背景图,配饰图均为设计师在导出模板时进行设置的。
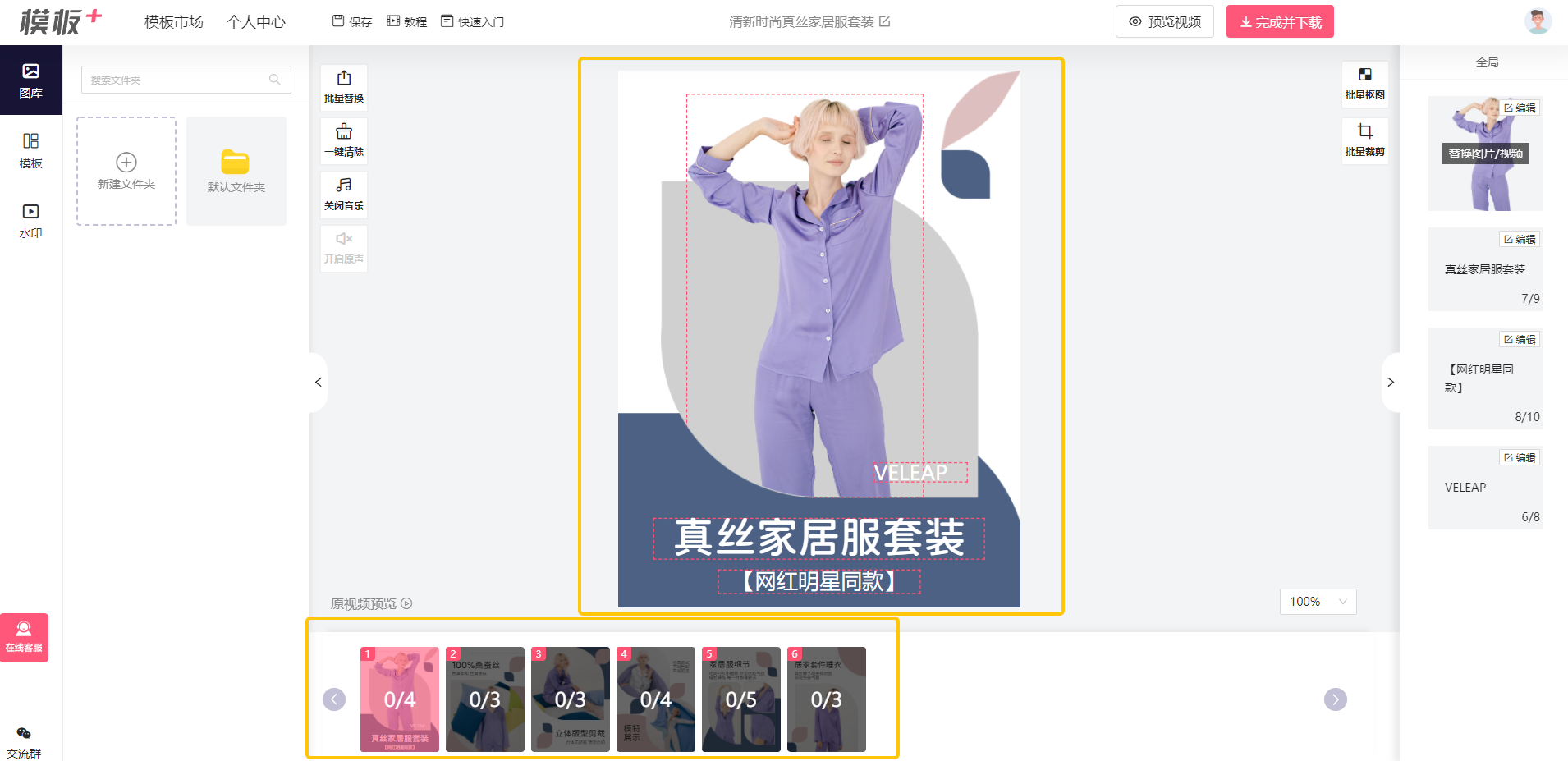
打开插件,选择标准模板类型。(如果要导出其他模板,请选择其他类型,此次以标准模板为例)
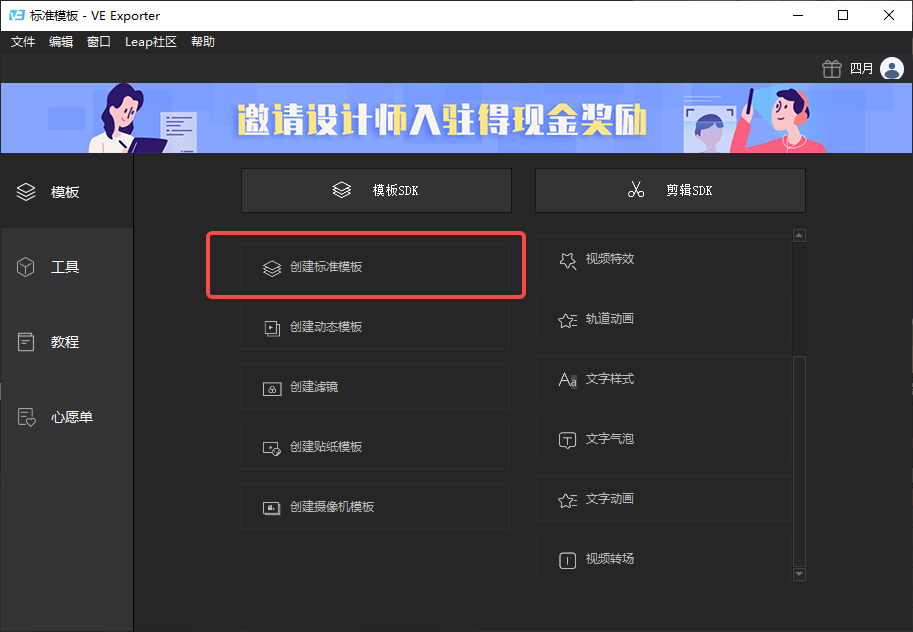
选择AE中需要导出的总合成(不要选中了某个素材),在插件中点击【载入合成】按钮。
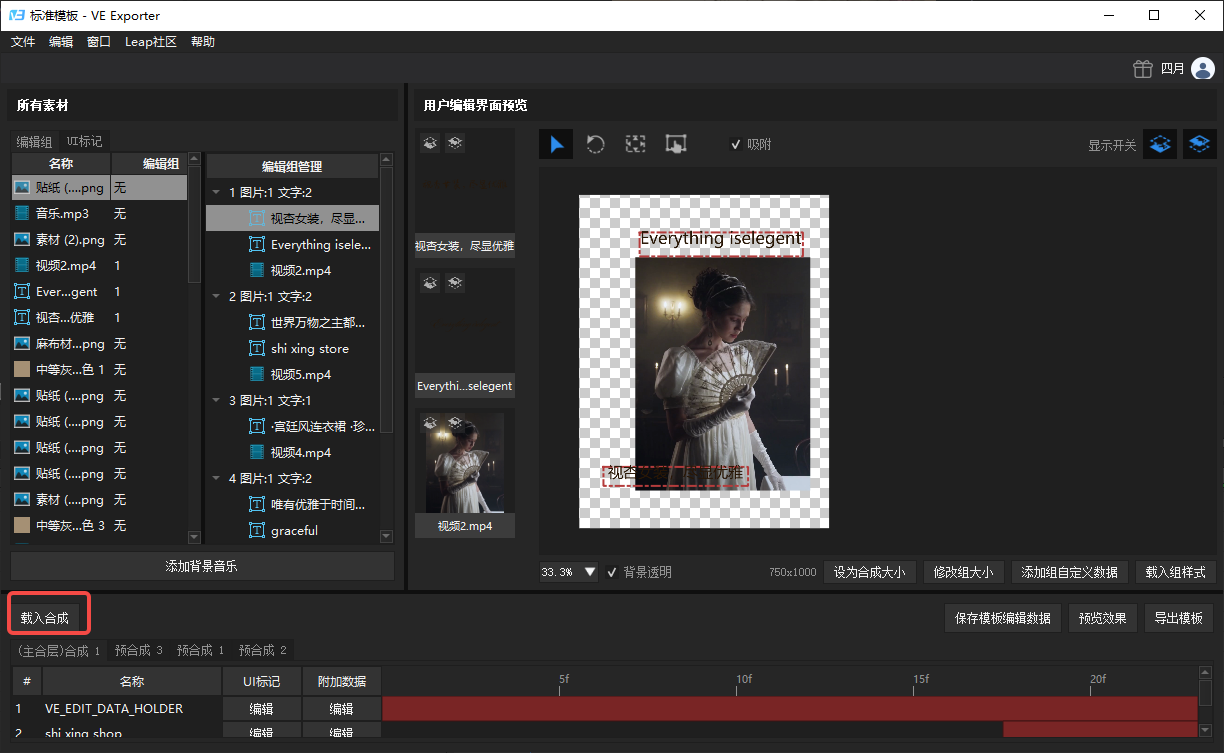
常见错误:
将模板中需要替换的图片、视频、文字等素材,设置为可编辑。
具体方法:在素材区选中需要设置的素材,拖拽至编辑组区域。将一个素材设置为可编辑或者不可编辑,只需要拖拽素材到编辑组界面,可以直接拖到需要设置的编辑组或者设置成新的编辑组。与2.0版本相反,VE Exporter 3.0中的图层上下级关系与AE中是一致的。
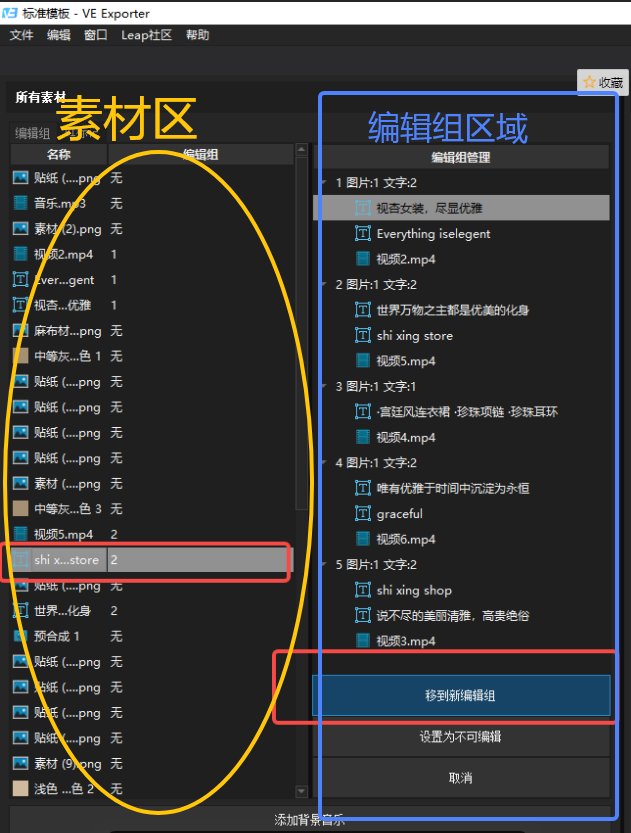
根据需要,将素材移动到不同的编辑组或同一个编辑组。案例模板有五个分镜,所以这里设置了5个编辑组。
操作方式:选中素材进行拖拽,可以直接拖到需要设置的编辑组或者设置成新的编辑组。3.0新增的功能可以将整组进行修改,例如选中编辑组1即可以将编辑组1整组拖拽到其他组。
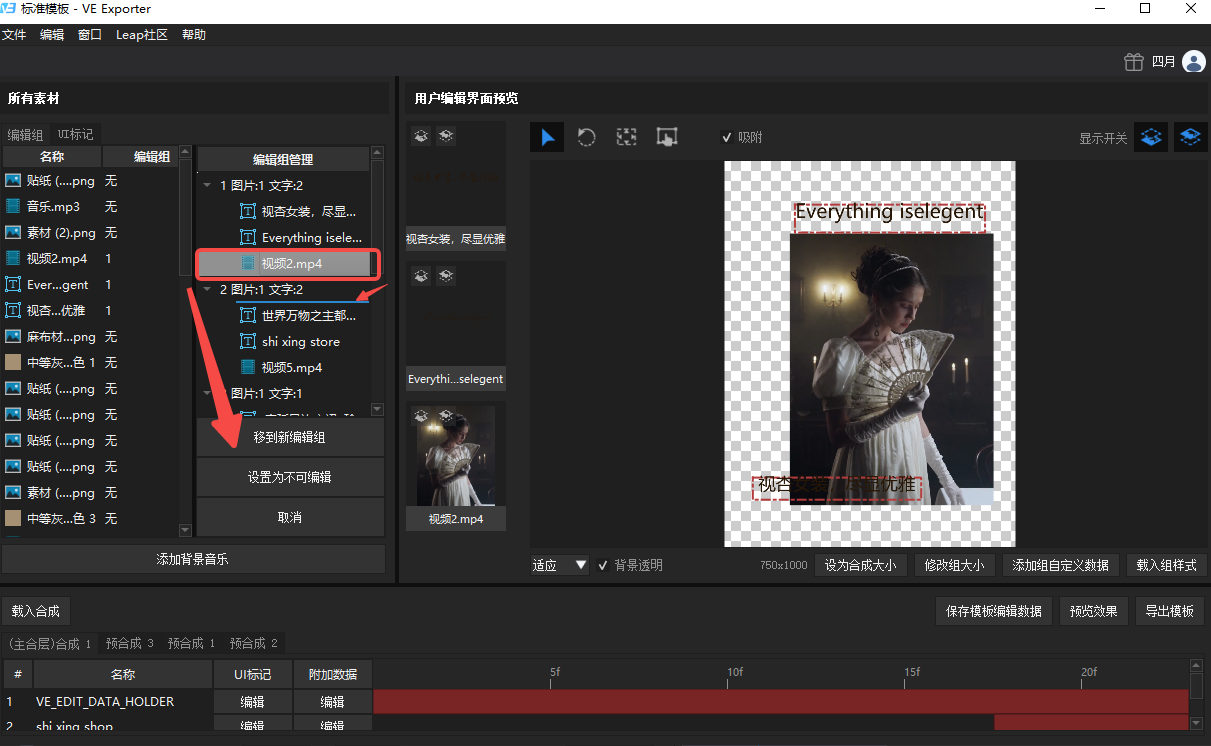
注:在同一编辑组中,图片、文字也需要按照从上到下的顺序排列。
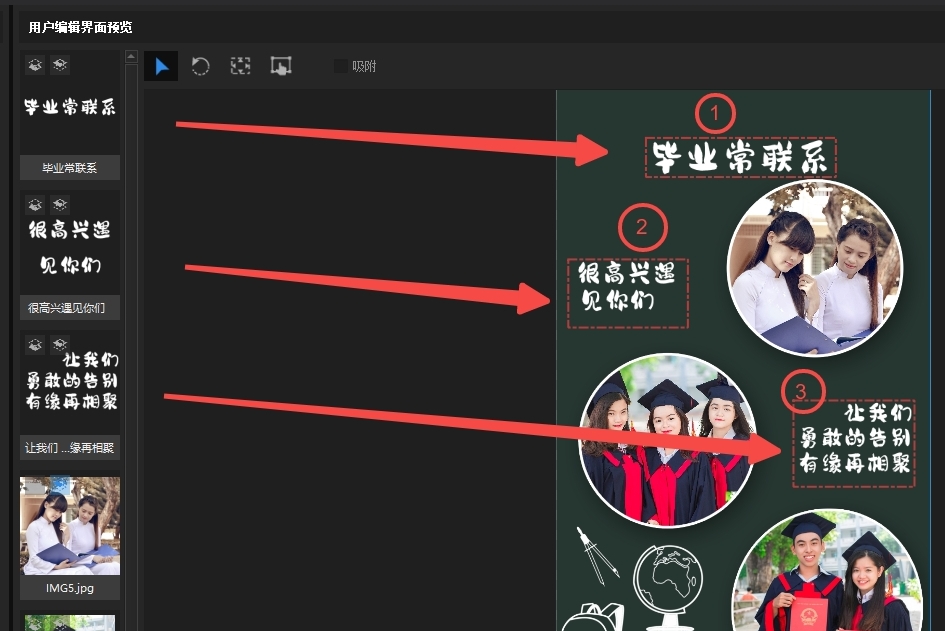
VE Exporter 3.0提供了新的编辑界面调整工具,移动、选择、锚点、移动可点击区域,让设计师可自由移动素材的位置。沿用的从图层载入编辑页面信息功能,新的载入组样式的功能给设计师提供了更便捷的调整方式。
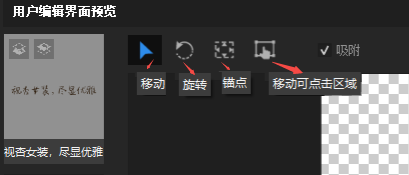
移动:选中素材拖拽可以进行上下左右移动。
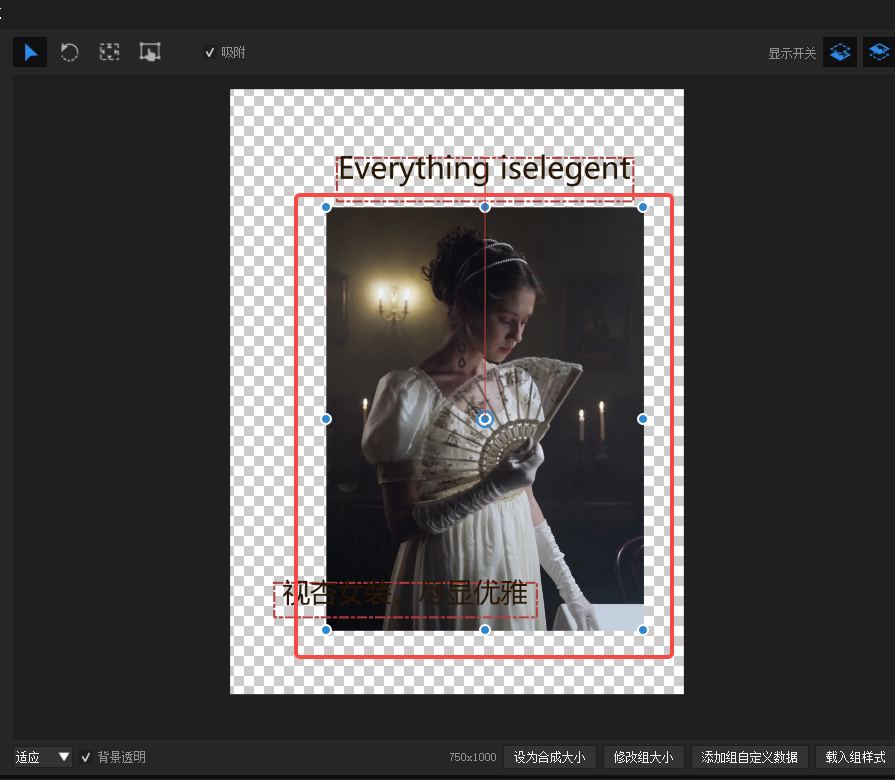
旋转:可以将素材根据锚点进行旋转。
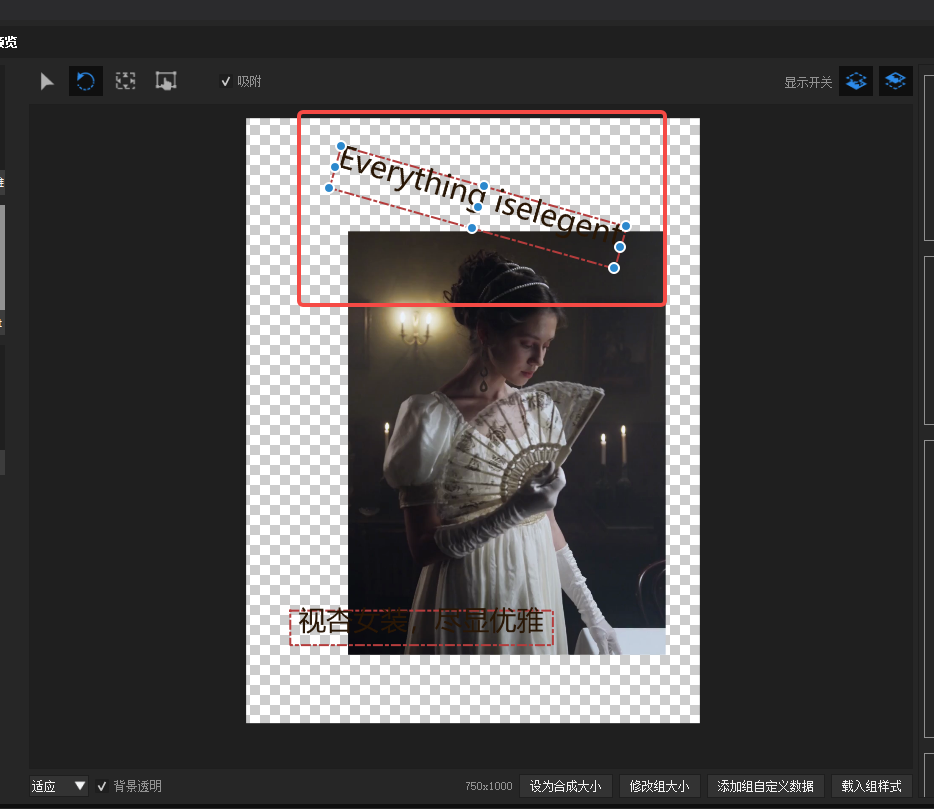
锚点:选中锚点拖拽可以修改锚点位置,打开吸附功可以让锚点快速对齐。灰色为可设置的点,蓝色为目前的锚点。
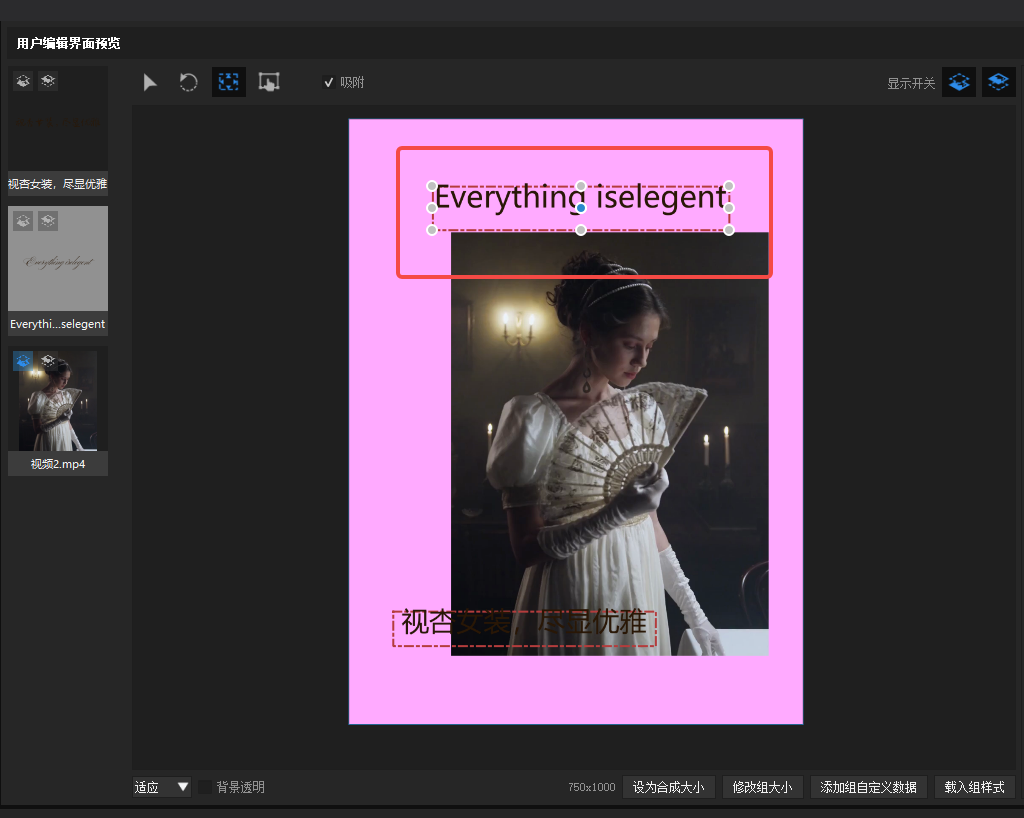
移动可点击区域:可点击区域是用户在使用模板时点击可以选中素材的区域。设置它的时不要让不同素材的可点击区域重合。选中可编辑素材,红色区域是现有的可点击区域,移动红框可以设置新的可点击区域。
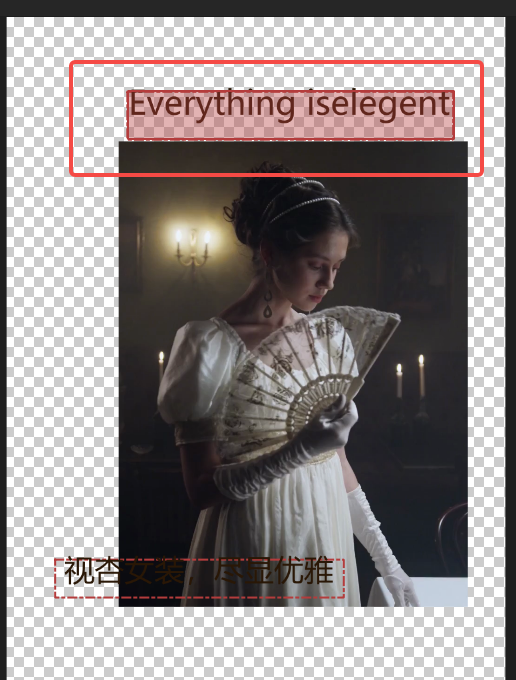
从图层载入编辑页面信息:在AE中选中对应的图层,点击【从图层载入编辑页面信息】,对应的素材位置会和选中的图层进行同步。还可以通过调整变换中的相关数据进行调整。
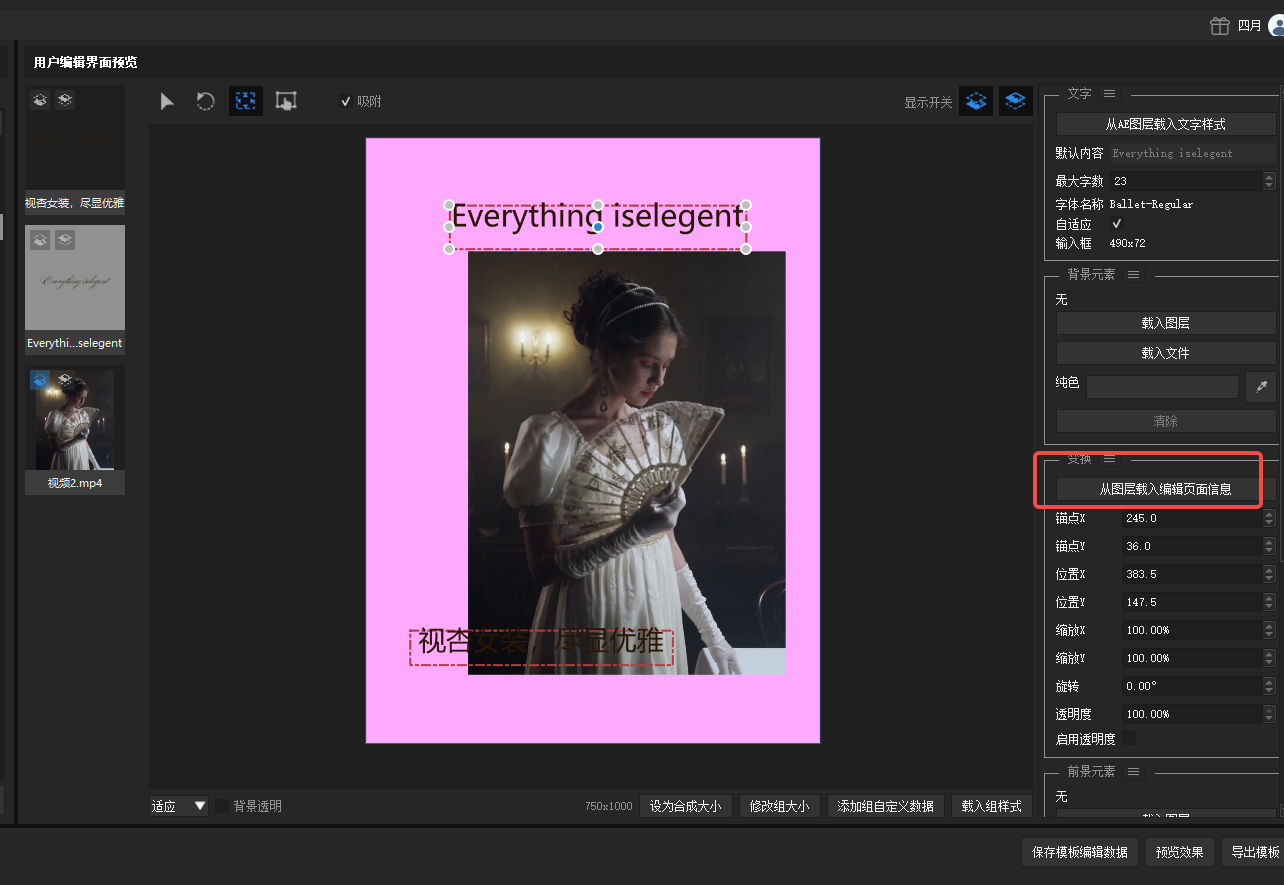
载入组样式:自动调整整个编辑组素材的位置。点击【载入组样式】,当前编辑组素材的位置将根据合成位置进行调整。
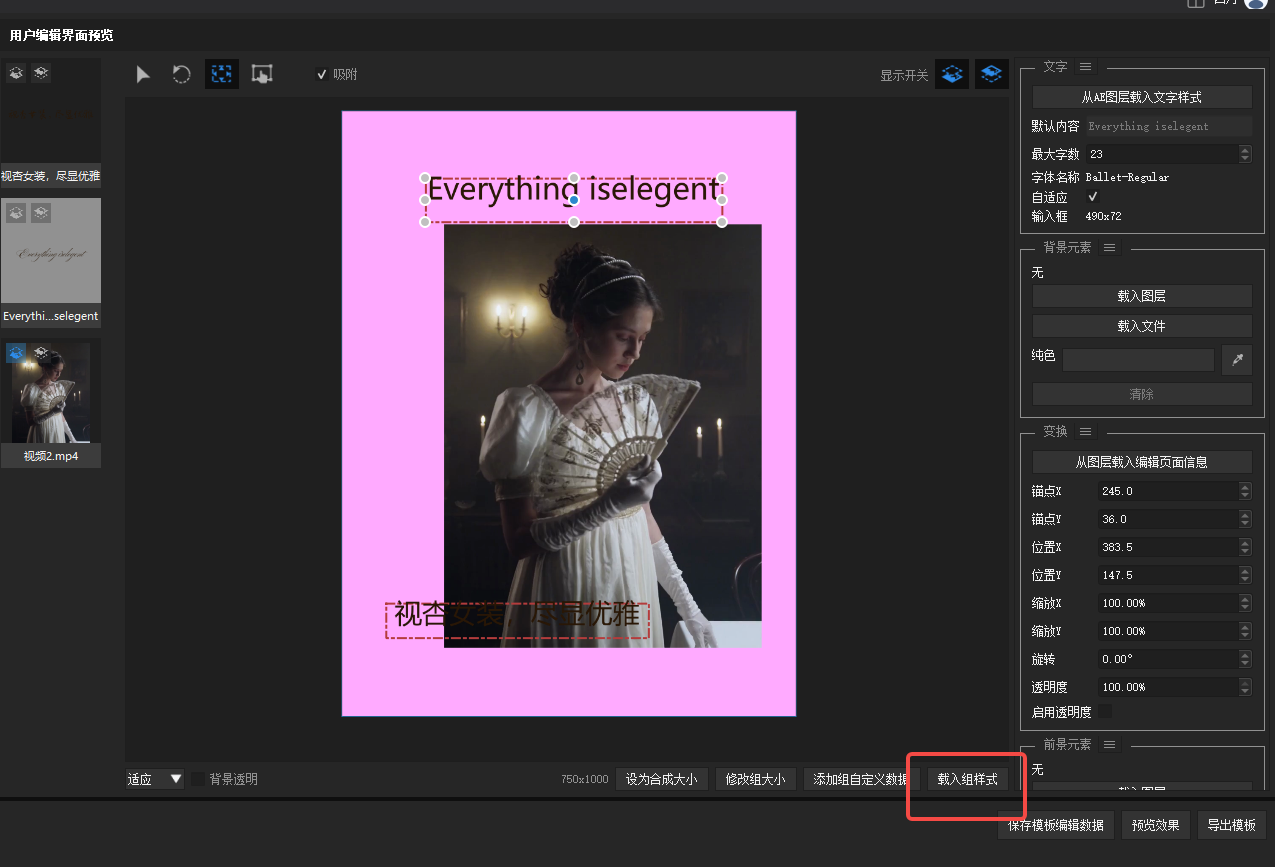
配饰图:位于可编辑素材上方,可遮挡住素材。背景图:位于可编辑素材下方。
图示红框部分为可编辑素材,黄框为配饰图,蓝框为背景图。
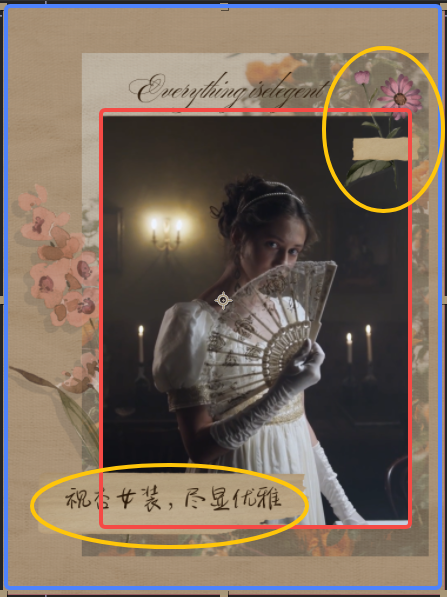
图片与文字均可设置背景图与配饰图,如果一个编辑框中同时出现图片素材和文字素材。那么将图片素材放在前面,文字素材放在后面。并给图片素材添加背景图。
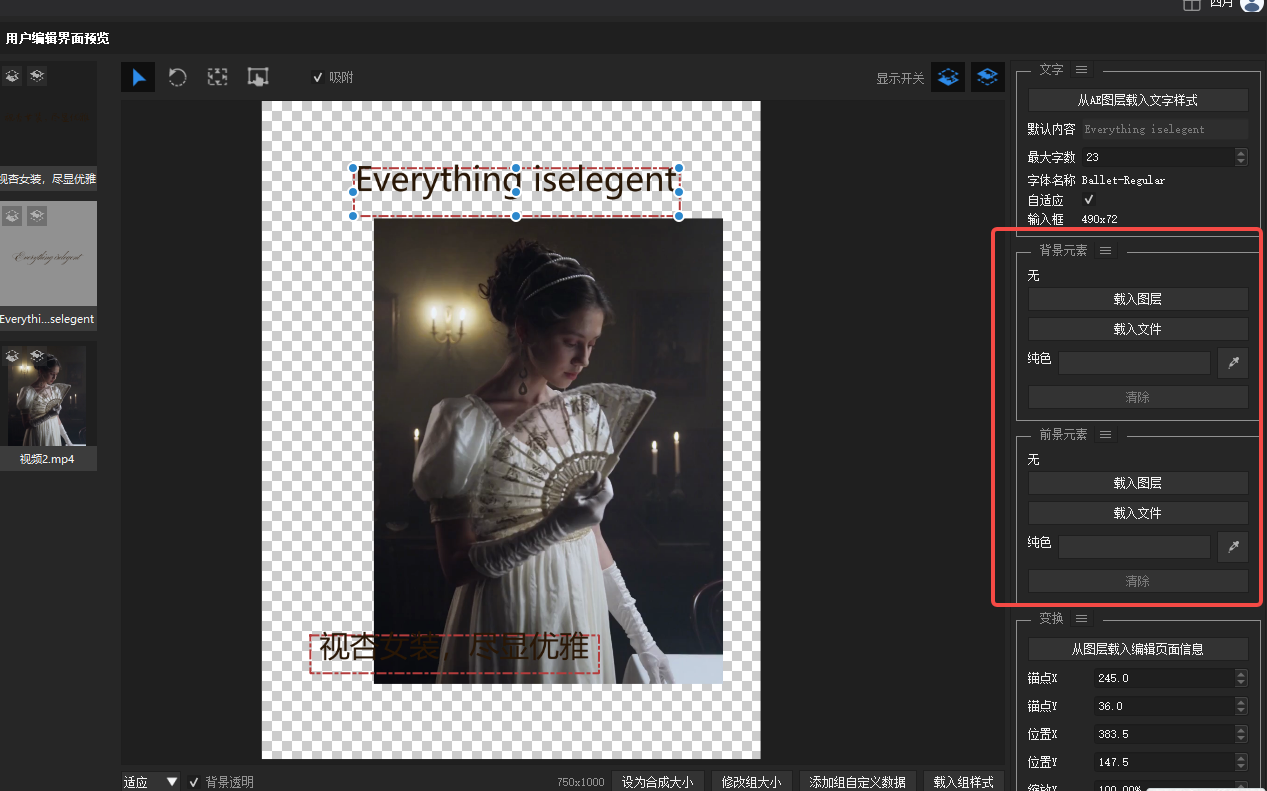
*文字在上,图片在下
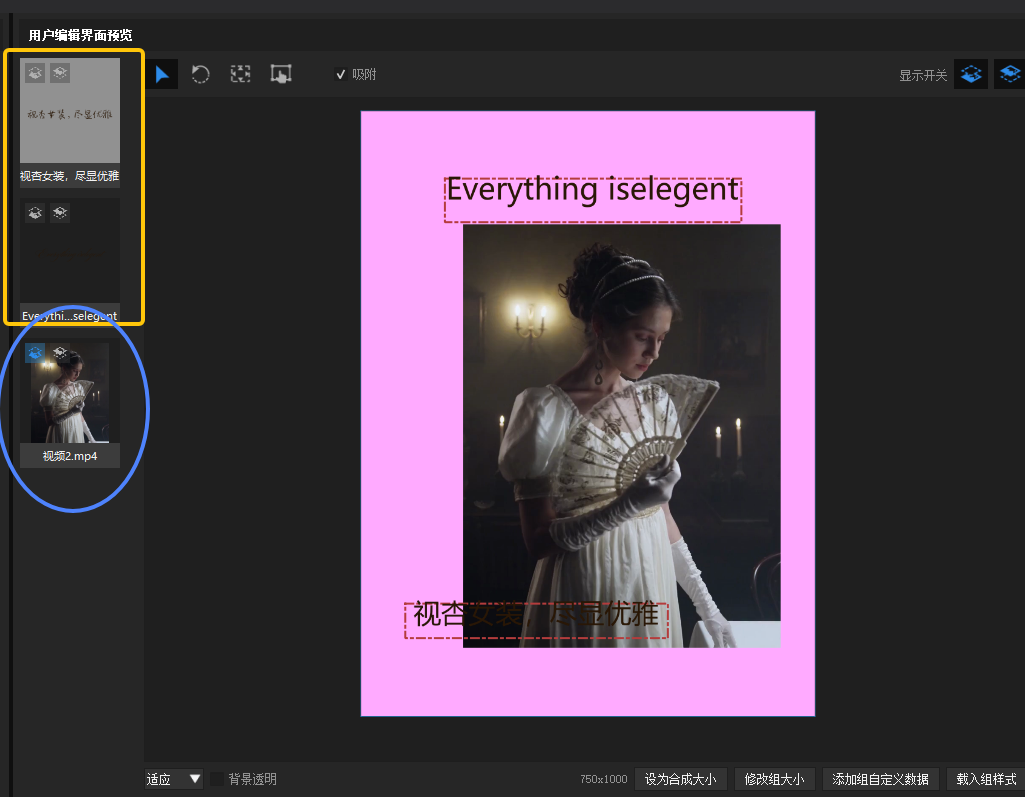
载入背景图及配饰图的方式有四个:
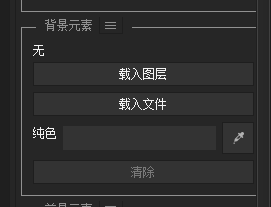
a.载入图层
选中AE中的一个图片图层,点击【载入图层】,选中的图片层会载入成为背景图/配饰图。
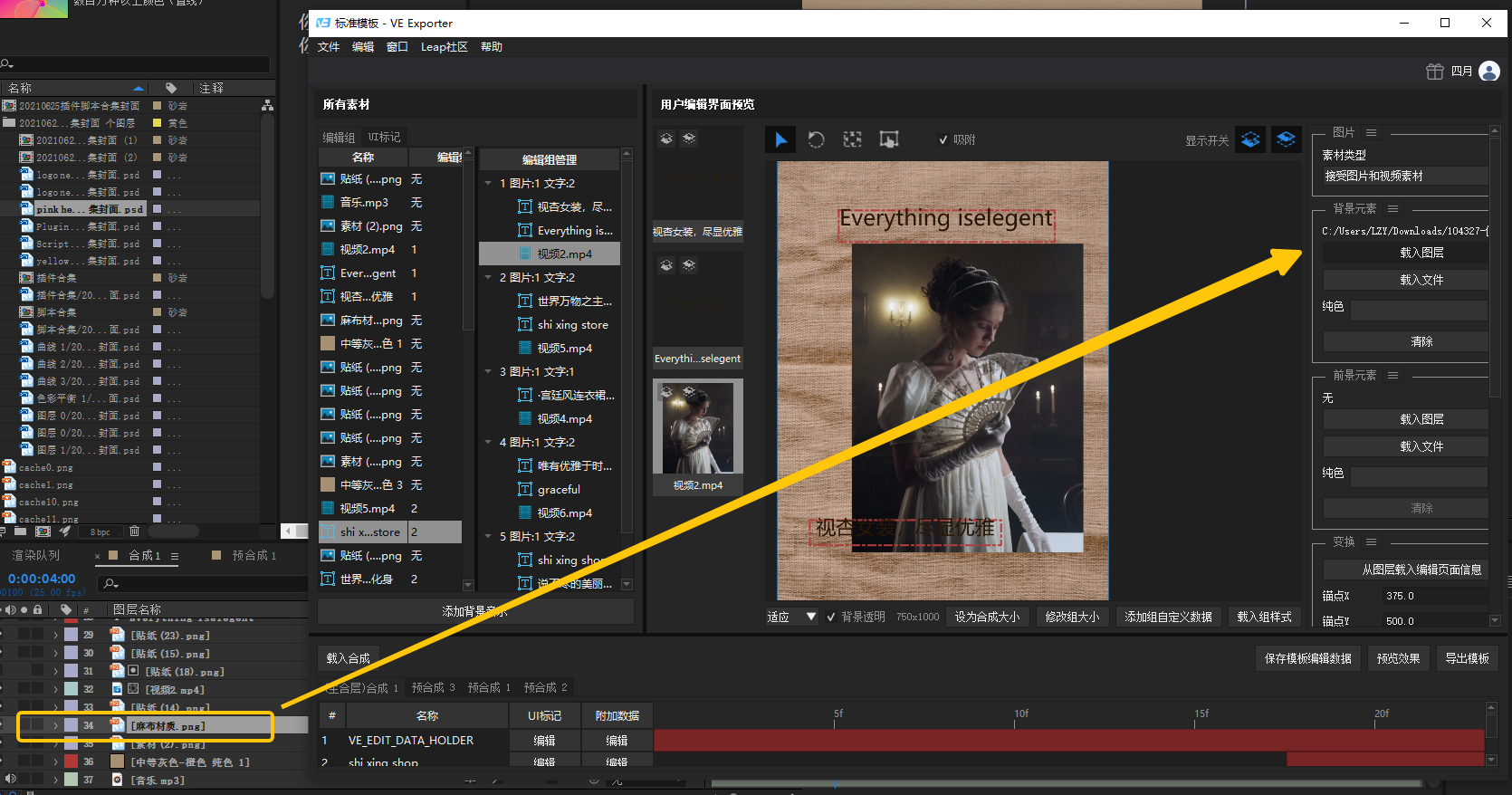
b. 载入合成
选需要设置的素材预合成,选中预合成点击【载入图层】,根据选中预合成当前帧渲染生成背景图/配饰图载入。
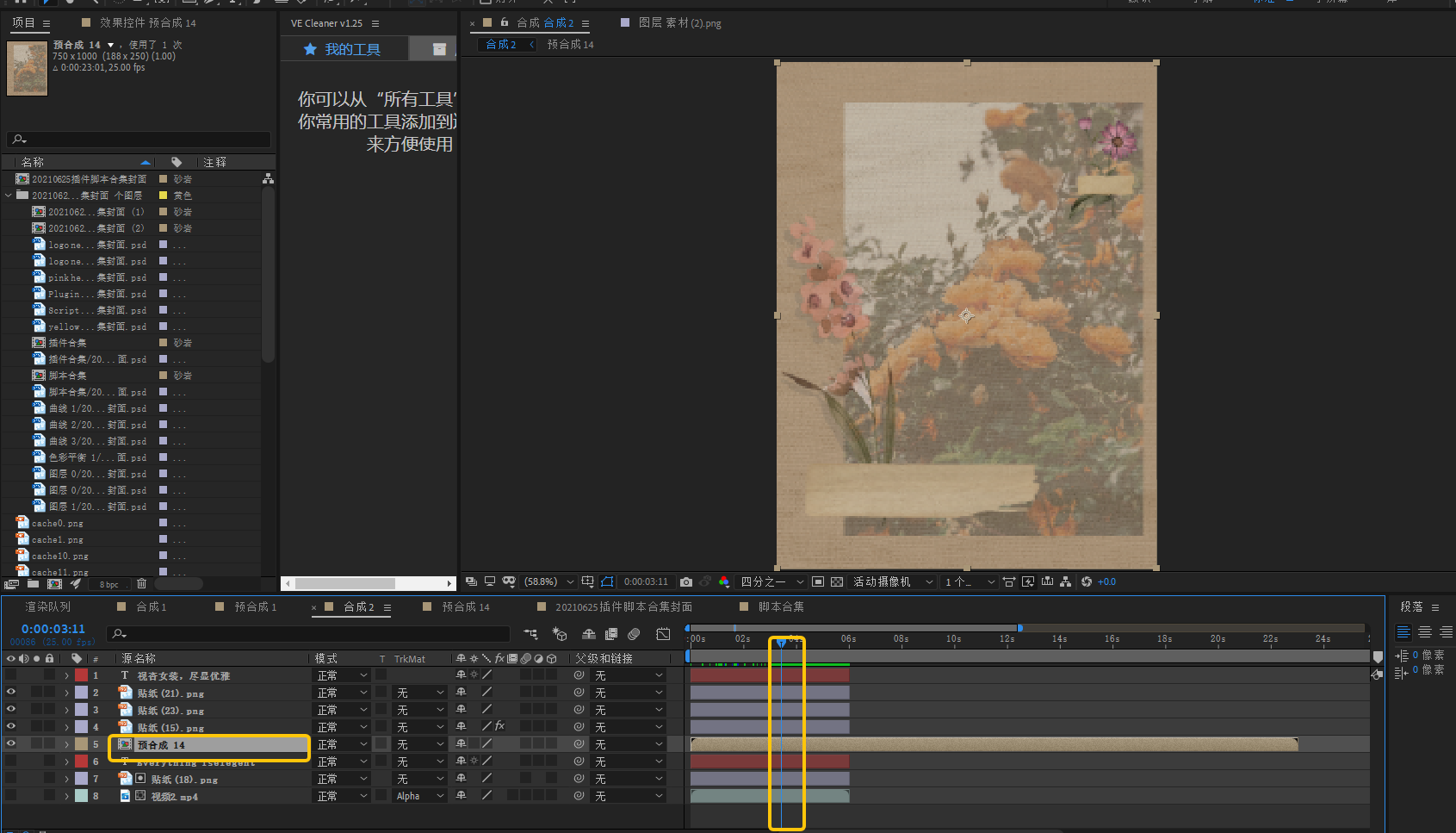
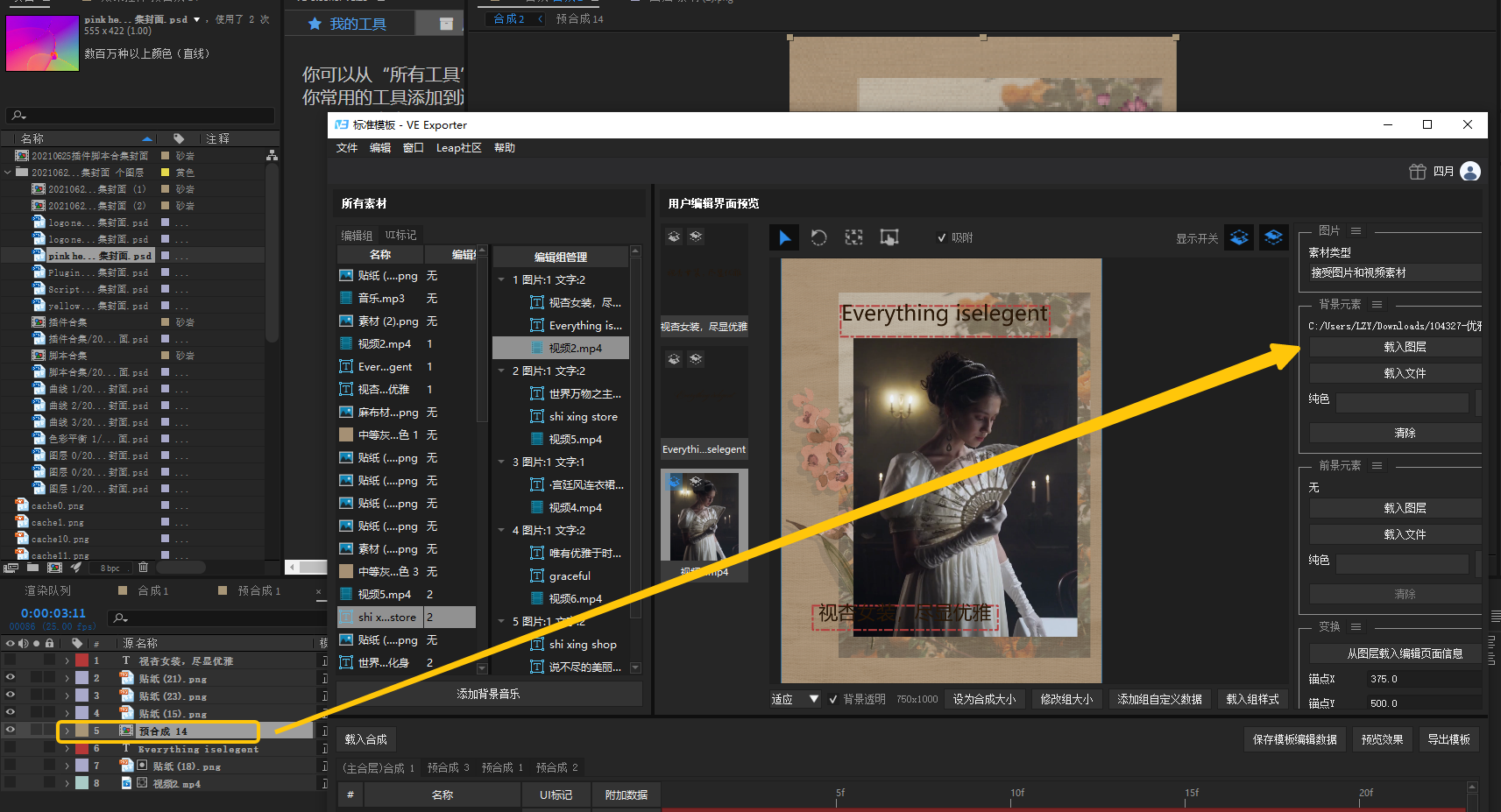
c. 载入文件
点击【载入文件】,选择文件夹中的一张图片载入成为背景图/配饰图。
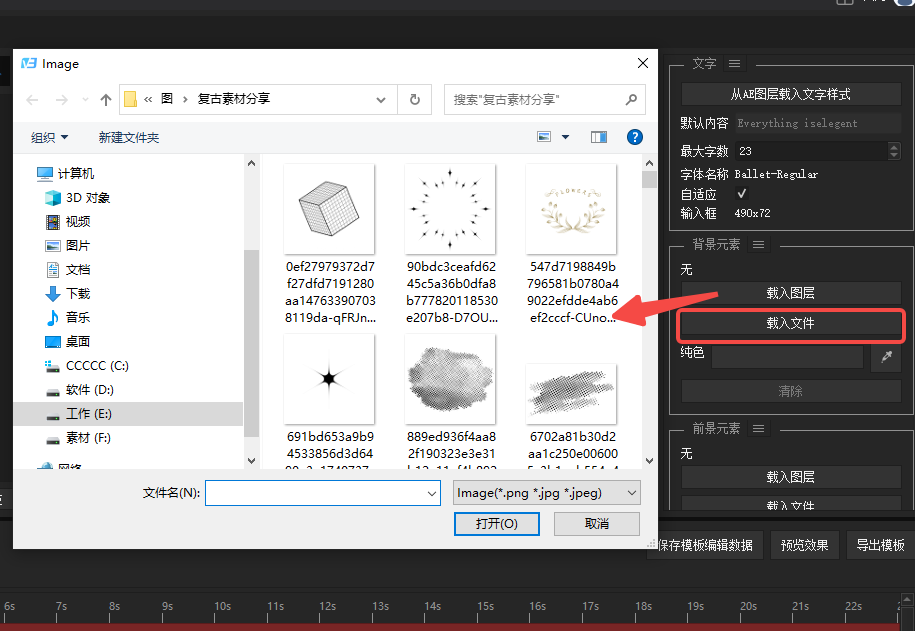
d.使用纯色层
选取一个纯色层成为背景图/配饰图。
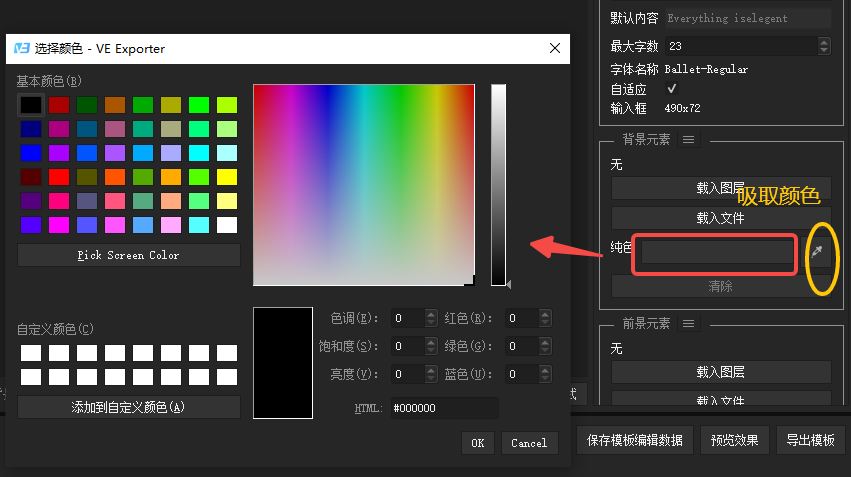
从AE工程选中音乐,点击【添加背景音乐】按钮添加或从文件夹中选择添加:
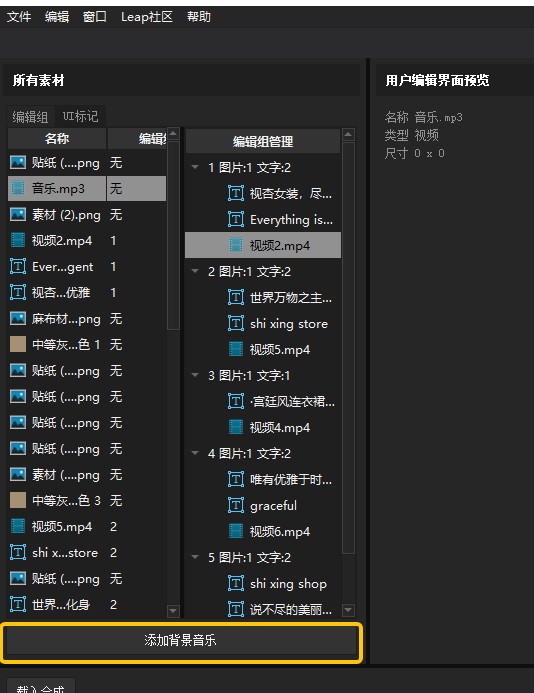
保存模板数据后,下载载入可以看到当前设置好的数据。预览效果检查模板是否有问题,没问题及可进行导出。
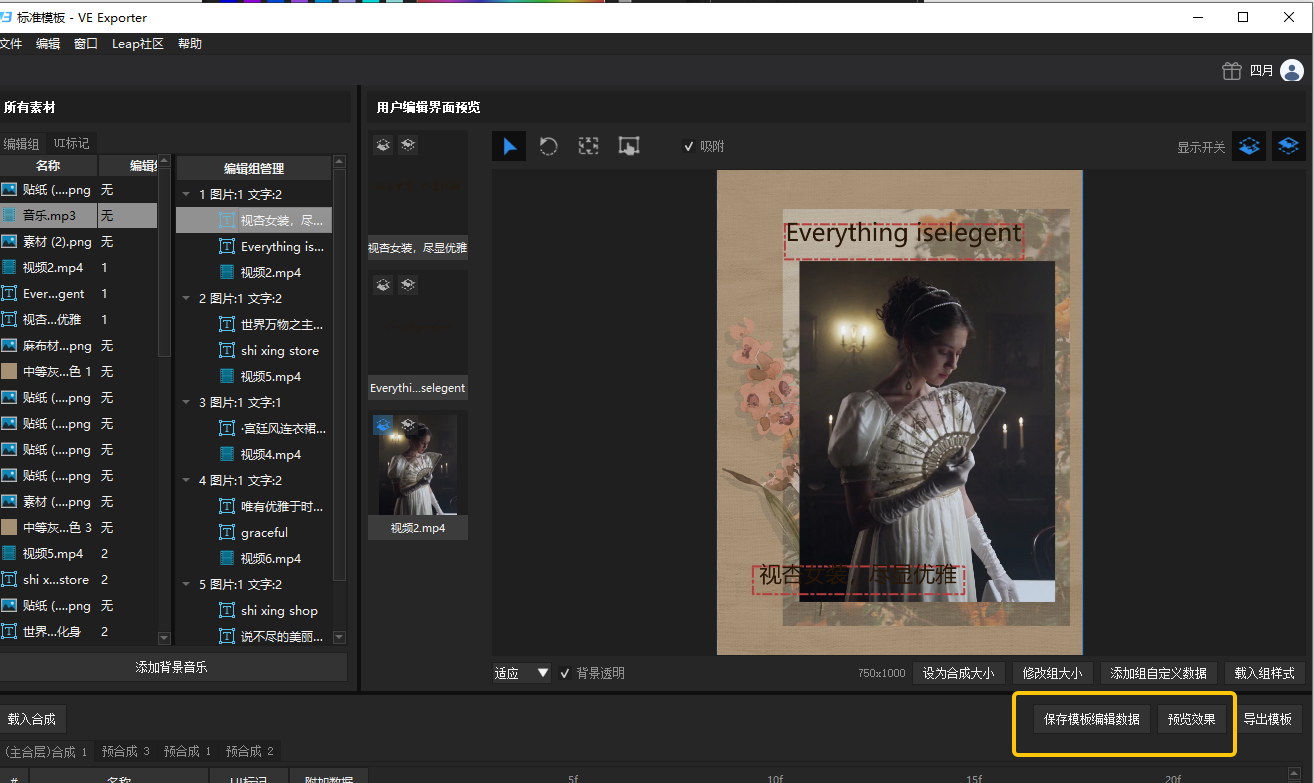
素材裁剪到显示的时长范围,不要过长。如,素材在视频中显示的时长为10s,但工程里用的是24s的素材,则需要将多余时长裁剪掉。删减掉不重要的部分,将合成修剪剪至工作区域,再导出模板包。


素材修剪后有以下3种情况:
素材显示10s,修剪后:

素材显示前5s,修剪后:

素材只显示后5s,修剪后:

导出时可选择需要导出2.0/3.0还是多版本的模板包。根据需要进行选择即可。
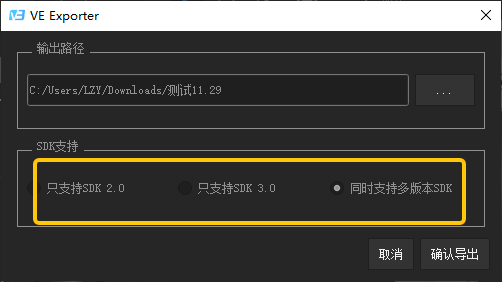
VE SDK2.0、3.0以及多版本兼容区别:
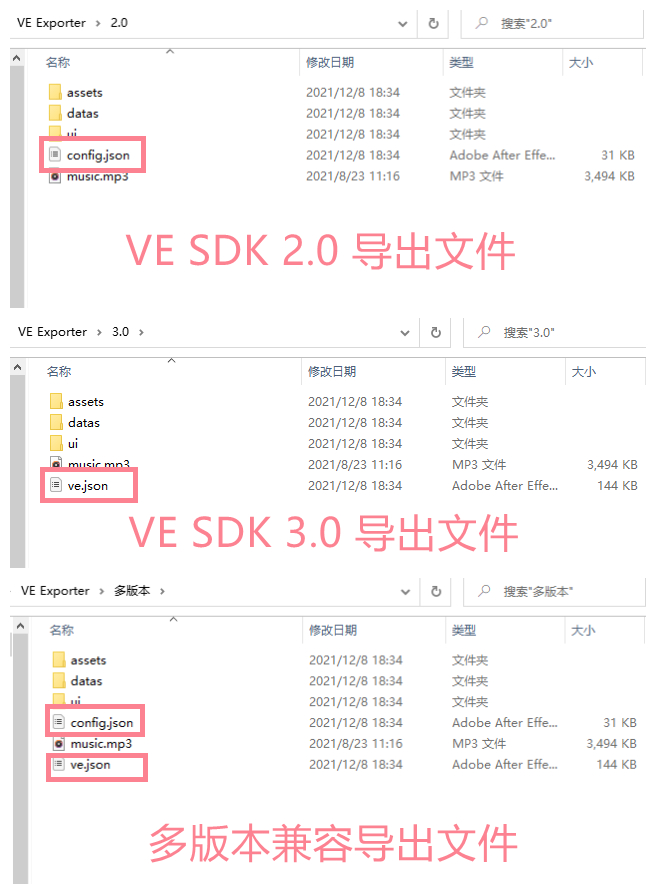
以上就是VE Exporter 3.0基础使用及标准模板导出教程的全部内容了,更多AE插件、AE教程欢迎关注VE Leap社区哦~
相关阅读:
macos
Windows
m系列

