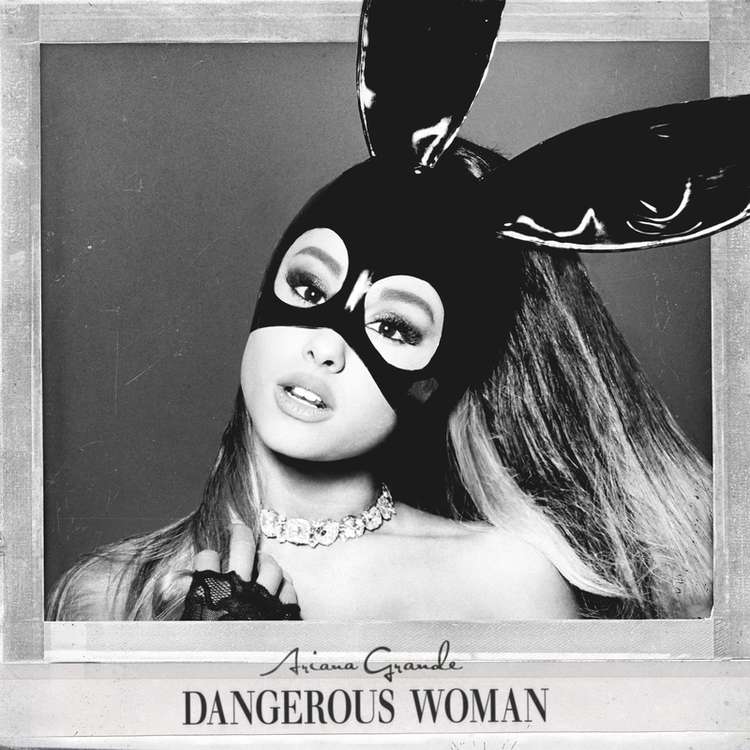
AE中合成和预合成有什么不同?通过某度搜索,我们不难发现新新建合成是直接新建一个新的空白的合成
新建预合成就是需要选择一些图层来进行打包合并成一个新的合成。知道了预合成和合成的区别,那么我们的AE预合成要如何使用呢?接下来就跟大家分享一个AE预合成的案例。
比如我们做了一个这样的呆萌小怪兽,但是它一个人太孤独了,所以我们想给它增加一些同伴,要怎么操作?
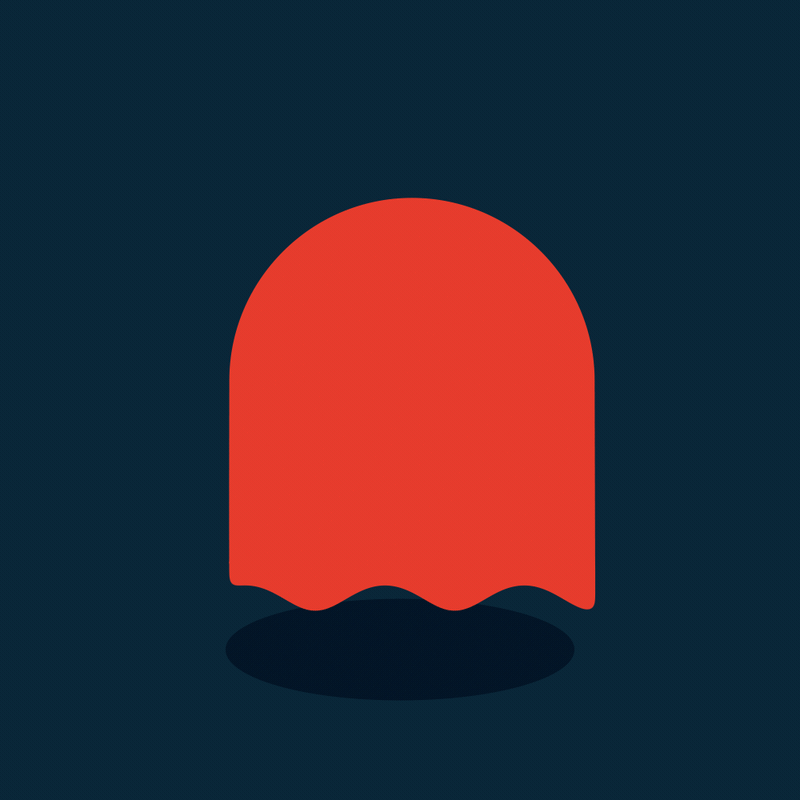
在时间线上把小怪兽多次复制,就得到了它的兄弟们,这样就热闹了:
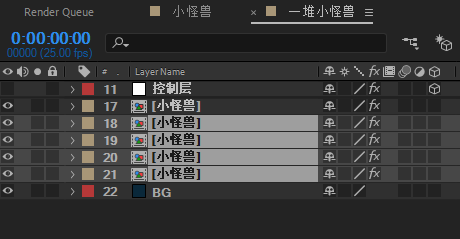

但是现在大家长的都一毛一样,认不出谁是谁,我想让它们拥有不同的皮肤,改一改身体和脸的颜色。这时候w我们会发现仅仅在时间线上复制就不行了,我们需要到项目面板复制预合成,并分别进入对应的预合成,给小怪兽弄出不同的颜色。
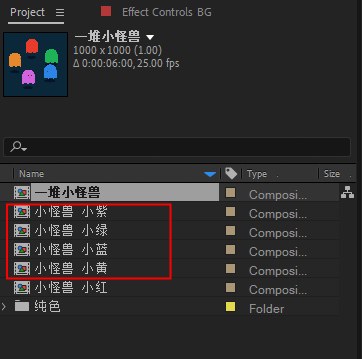
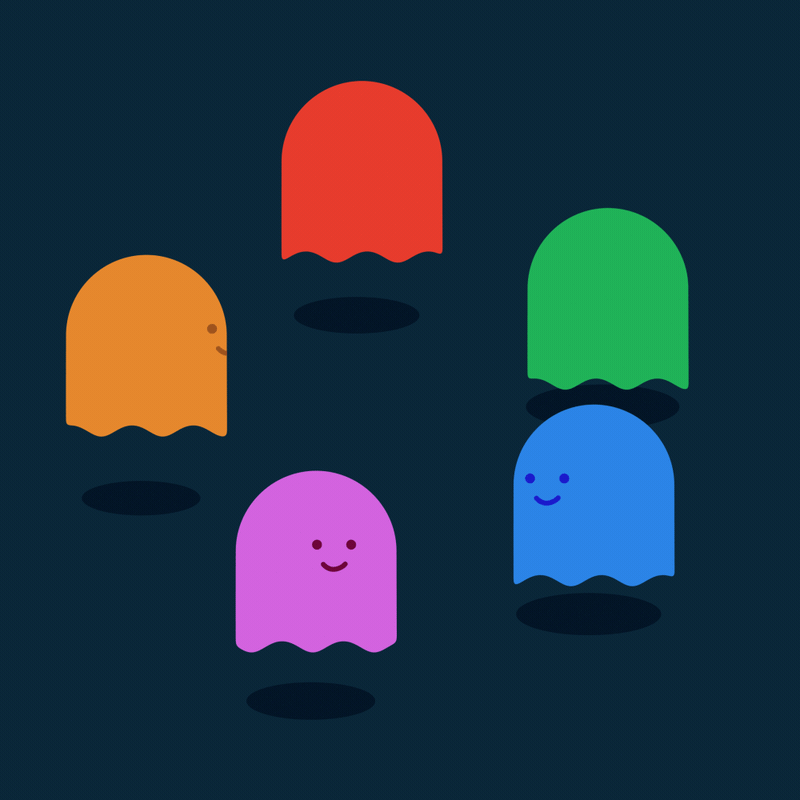
这时候客户修改意见来了:
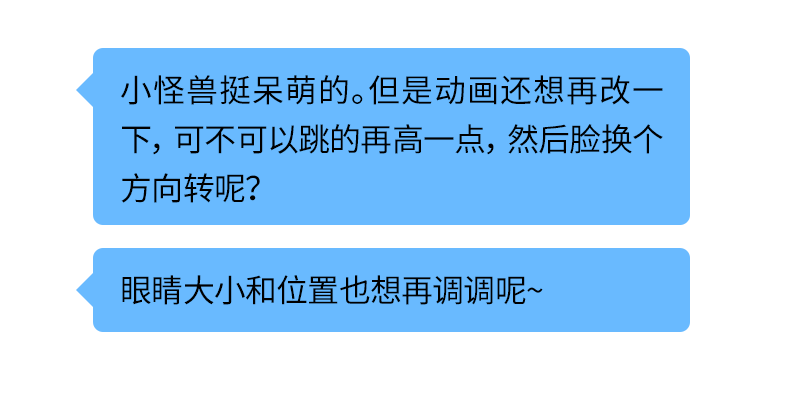
我们有五只小怪兽,所以要修改五遍。接下来就是一通Ctrl C,Ctrl V了,请自行脑补修改过程。类似这样的情况,在我们日常制作动画中太常见了。可能你每天都要做个几十次。从中我们可以发现这样做有两大痛点:
1.修改起来非常麻烦,我们需要频繁的复制粘贴,有多少个合成就要改多少遍。这项工作是枯燥且乏味的,会消耗我们大量的时间。
2.会给工程增加大量的预合成,预合成数量积累的越多,工程就越臃肿,管理查找起来就越头疼,一个不小心就容易出错。
有时候我们只是为了改变一个很小的参数,却不得不复制整个预合成。尽管除了这个参数之外,其它所有效果都一样。这合理吗?这很不合理!下面就来看看我们如何去解决这个问题。先给大家看优化后的结果:
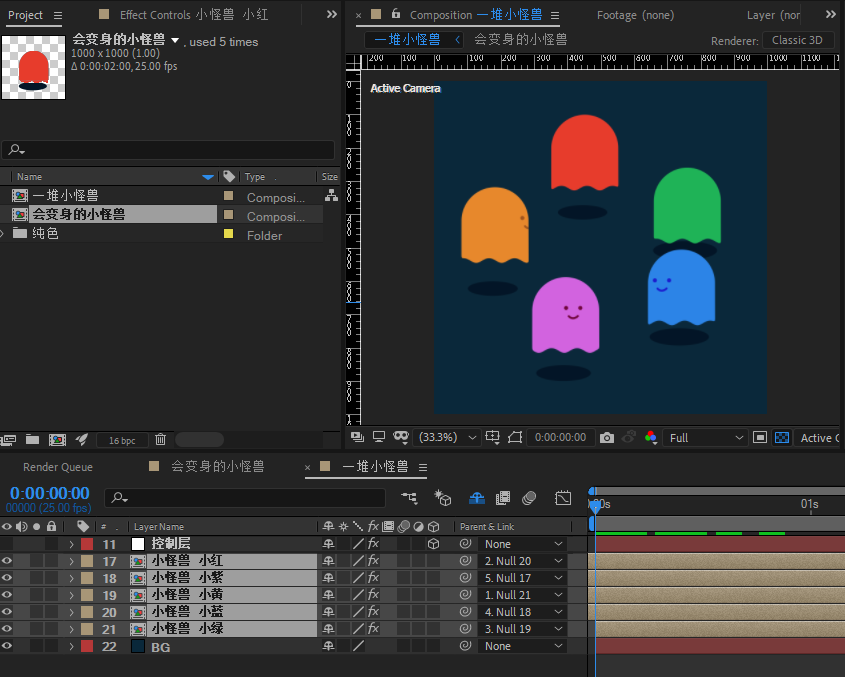
这里只用了一个预合成就搞定了,但这个预合成它不是普通的预合成,而是可以“变身”的,不同颜色的五个小怪兽,都是由这一个预合成作为母体演变出来的。也因为它们用的是同一个预合成,所以如果要修改的话,只需要改一遍就行了。接下来看具体是怎么操作的:
Step 1: 选中要处理的合成,在Composition(合成)菜单下找到Open in Essential Graphics(在基本图形中打开)
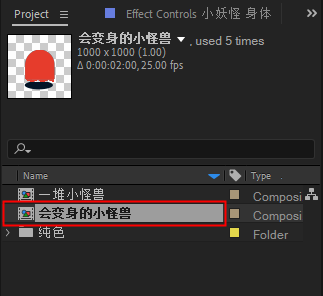
它会打开这样一个窗口:
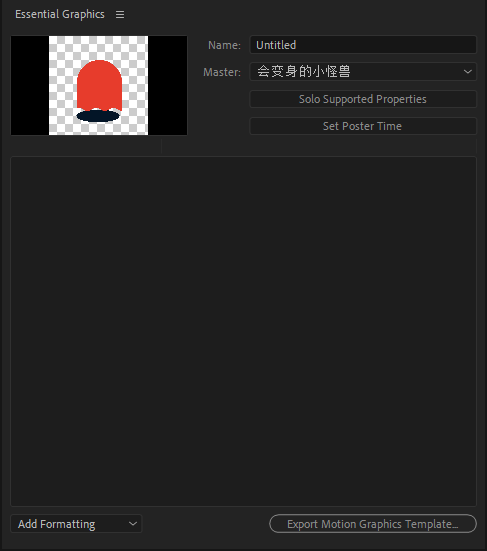
Step 2: 把要变化的属性拖拽进这个窗口里
比如这里我要改变的是身体的颜色和脸的颜色。所以,找到对应的这些属性,拖进去。
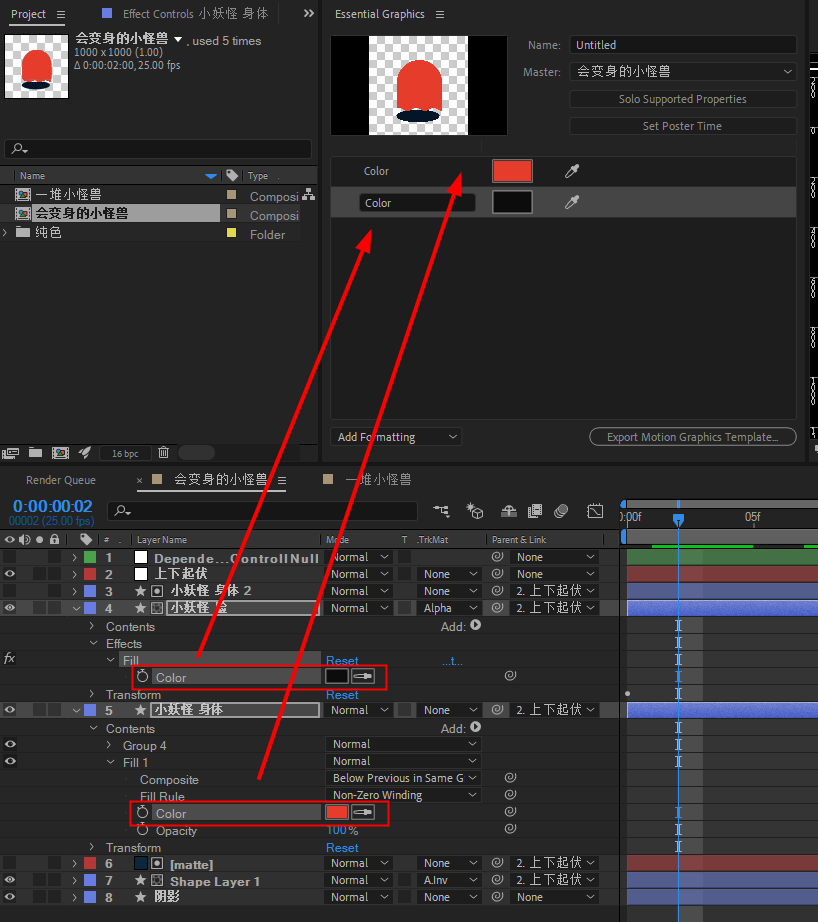
弄完了记得改下名字,方便辨认:
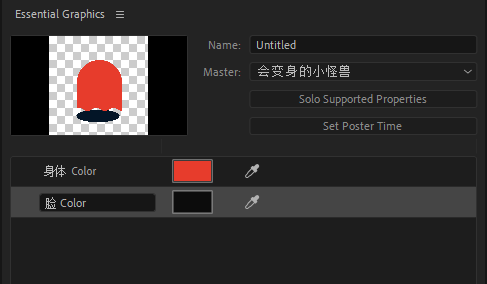
Step 3:做完之后,去外面的合成看,你会发现这个预合成多了一个Master Properties(主属性)的参数,展开后里面就是我们刚才设置的参数。
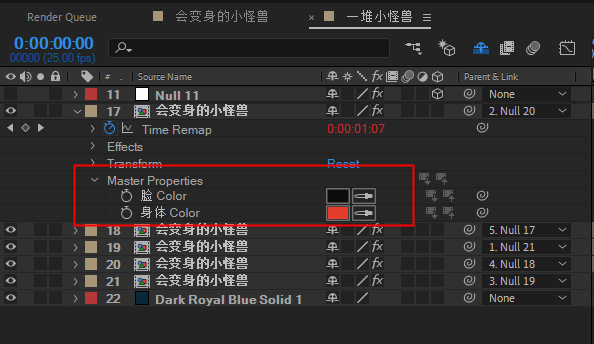
我们可以直接调整Master Properties(主属性)里的参数。小怪兽的颜色也会随之改变。
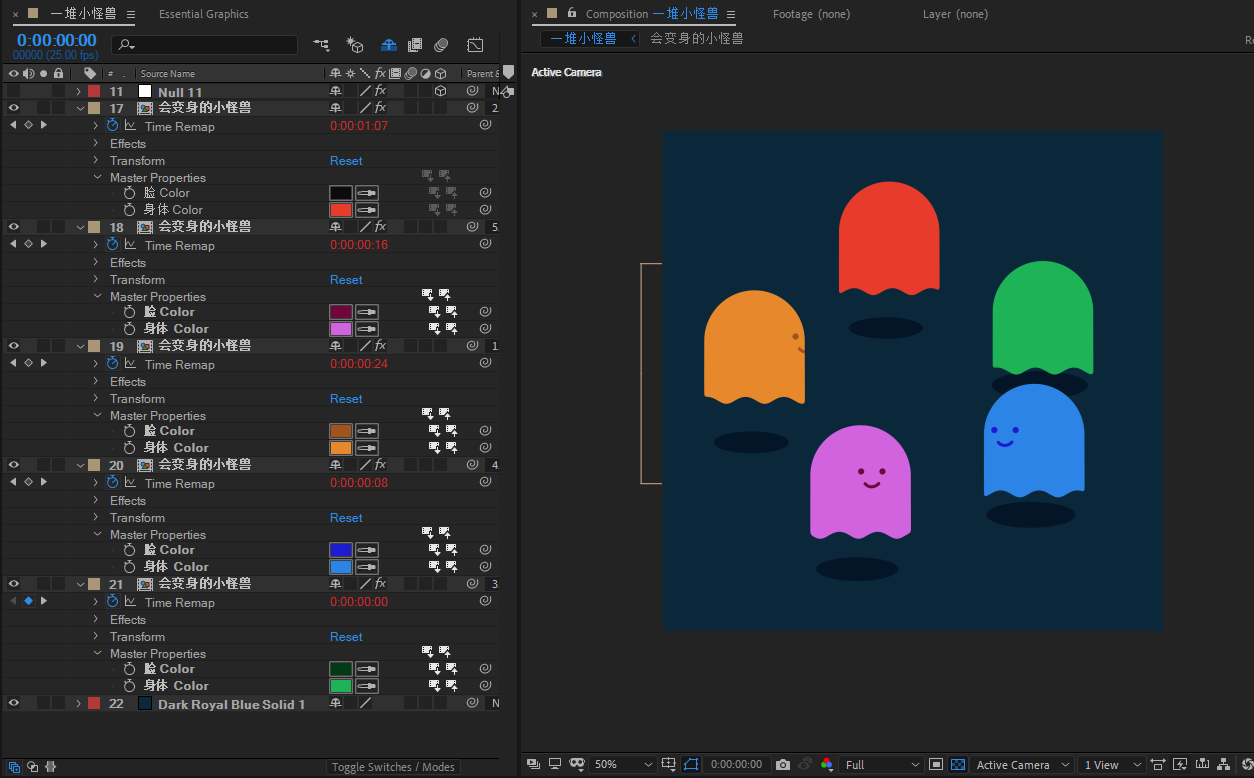
不管你想要衍生多少种变化,只需要这一个合成就行了。所以,利用“主属性”功能,我们就不必再为了改一两个参数,而复制整个预合成。只需要把想修改的属性设置为“主属性”,在预合成上直接改就可以了。合成里的内容越复杂,需要复制的合成数量越多,这个技巧的作用也就越大。
为了帮助大家打开思路,我们再来看一个例子,如这种常见的文字包装动效:
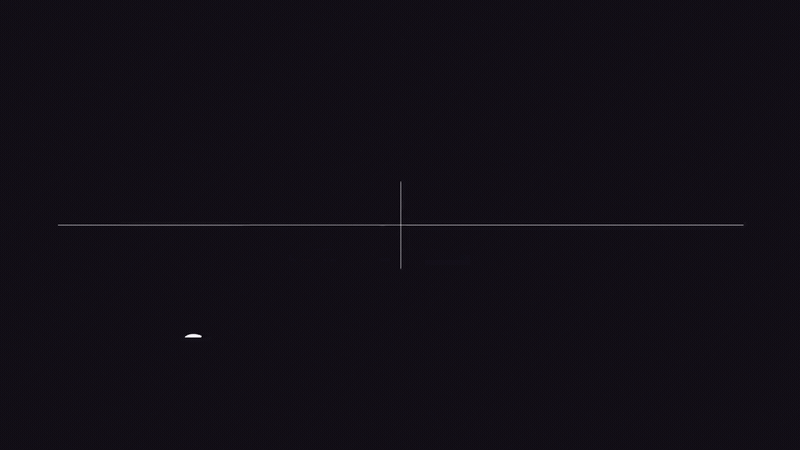
我们设计好一个文字版式后,通常后面会多次复用。字体字号、排版、动画等等都是保持一致的,改变的只是文字的内容。这种情况就很适合使用“主属性”来简化我们的工作,因为除了文字内容,其它东西都一样。
接下来看下怎么用“主属性”改变文字内容,只用一个预合成搞定所有要复用的文字包装。比如我们有这样的一个已经做好的文字包装合成:
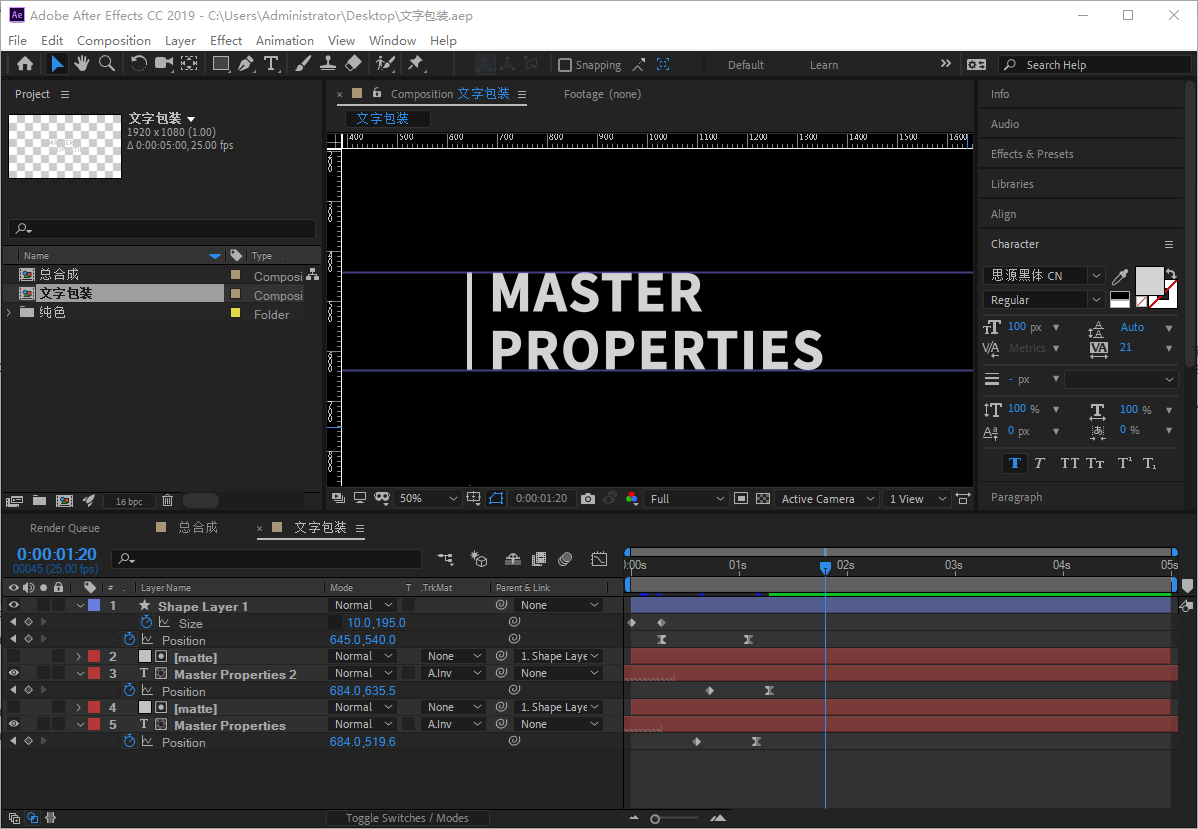
接下来需要将它多次复用更改文字内容,步骤是一样的:
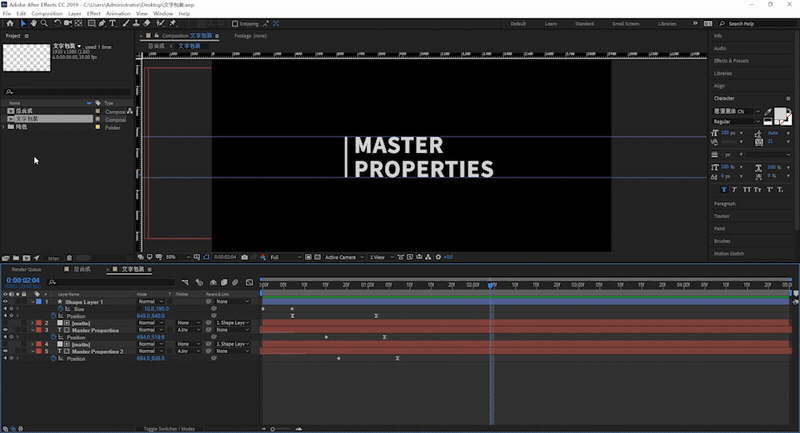
Step 1: 首先选中我们要处理的“文字包装”预合成,调出设置主属性的窗口。
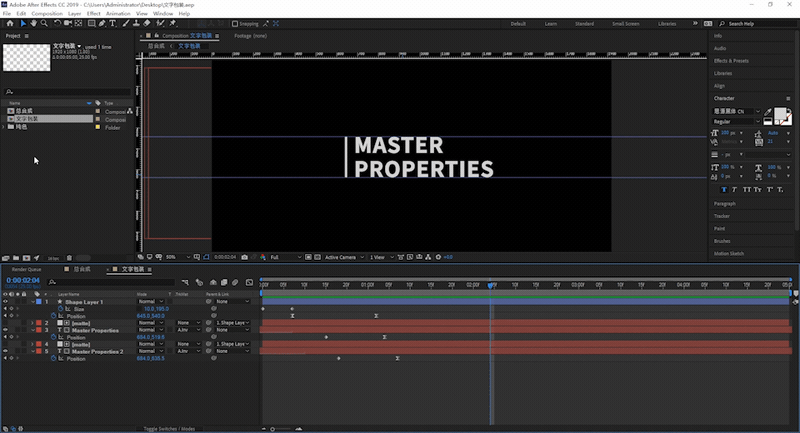
Step2: 因为要改变文字内容,所以这里我们需要选择文字层的Source Text(源文本)属性
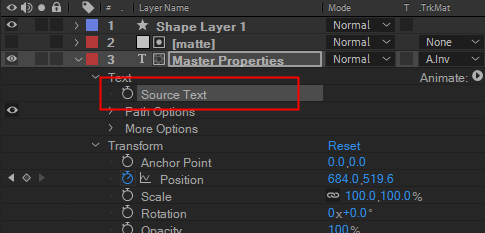
将需要修改的文字的Source Text(源文本)属性,拖拽到设置主属性的窗口里,并进行重命名的操作:

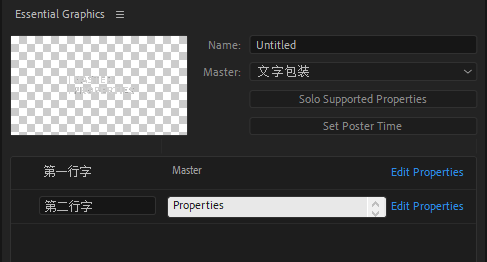
Step 3: 最后到外面的合成里,展开它的主属性,按住alt键,往里输入想要的文字。
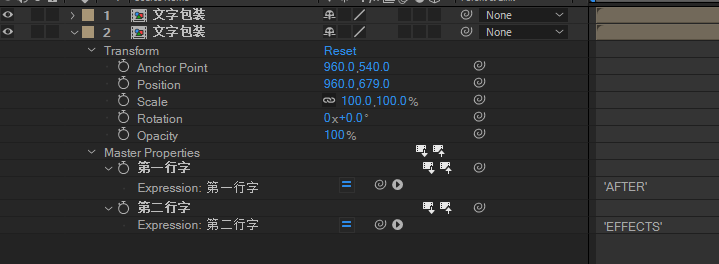
这里要注意下输入格式,把文字写在两个英文的单引号之间。比如:
‘AFTER’
‘EFFECTS’
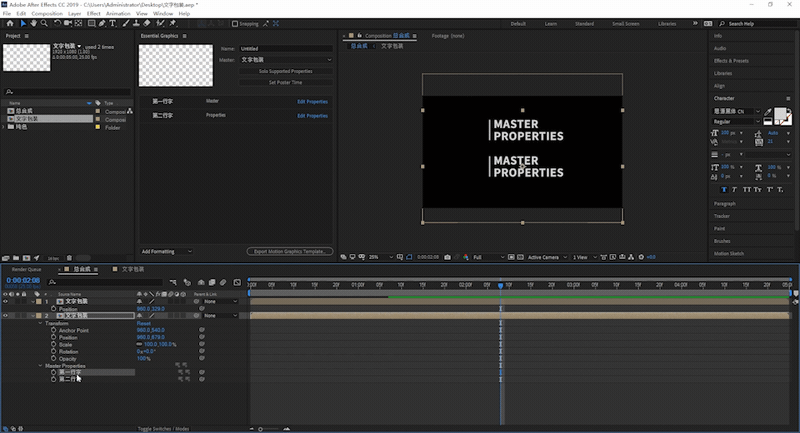
Tips:
如果你的文字只有一行的话就更简单了
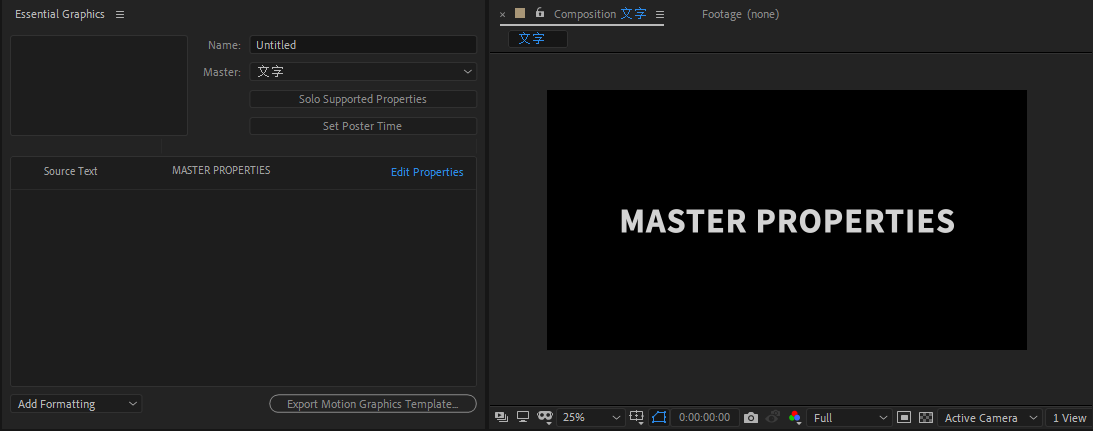
我们可以在主属性的Source Text(源文本)里输入:
thisLayer.name
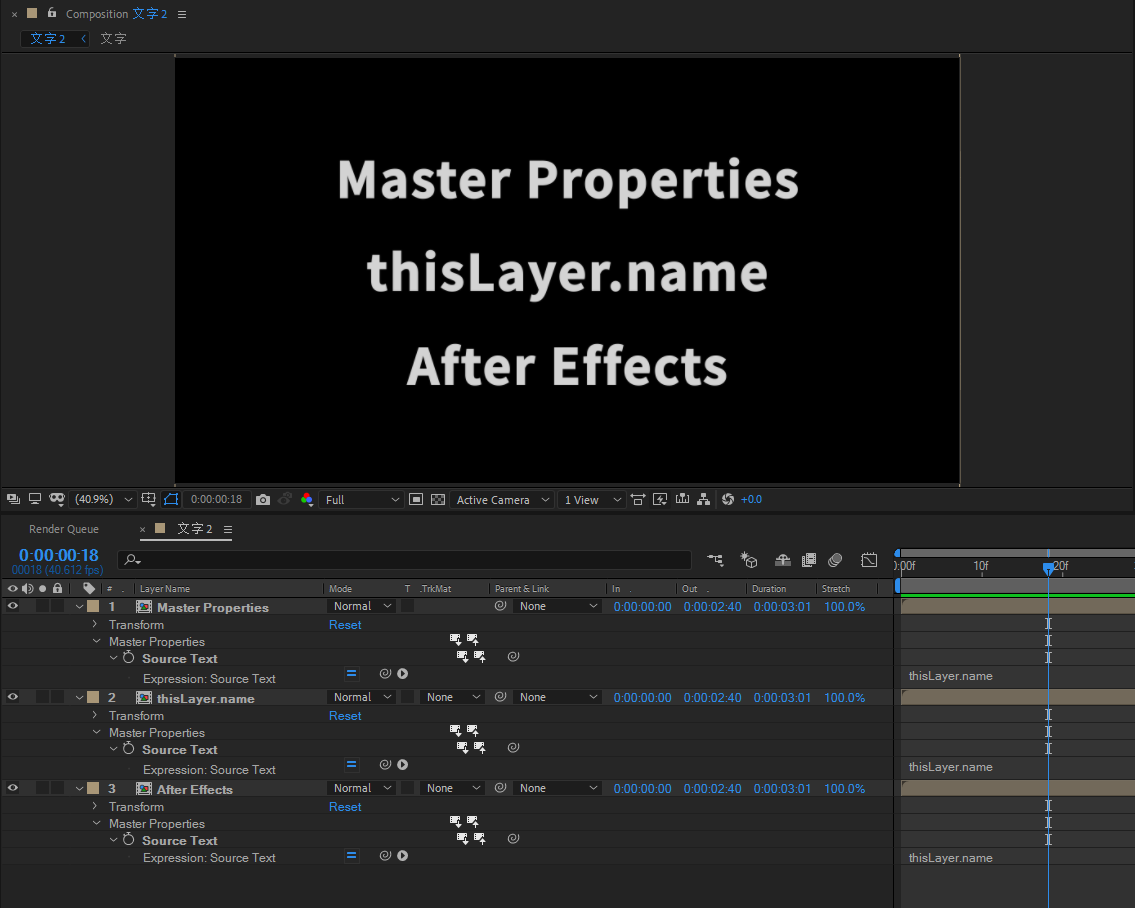
它的作用是读取图层的名字作为文字信息,这样我们只要给图层命名就可以了,在做字幕的时候会很好用。
本次的anl案例分享到此就结束了,大家可以打开自己的脑洞,看看能否举一反三,灵活运用在自己的项目中。更多AE教程、AE插件欢迎关注VE Leap社区。
相关阅读:
原作者:动态设计书屋
macos
Windows
m系列

